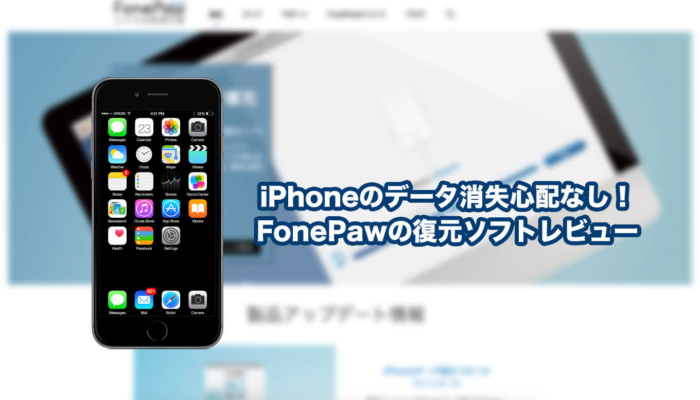
FonePawのiOS復元ソフトなら重要データの消失も心配なし!実際に使ってみたぞ

どうも、夏本番に向けて冷風扇を購入しようと思っている私(@こふす)です。何か良い製品があれば教えてくださいな!
さてさて、OSに関わらずデジタルデータを扱うとひょんな事でファイルが消えた or 壊れたなんていうことが起きますよね。物理的に記録している限り何時かはデータに関するトラブルを経験するわけですが、中には絶対に消えては困るデータというのも存在します。
こういった大事なデータは基本バックアップするのがデジタルネイティブを生きる者にとっての常識なわけですが、人間なのでバックアップ忘れたなんていうこともよくあることです。
そんな時頼りになるのがファイル復元ソフトの存在です。サルベージソフトとかデータ復元ソフトなんて言ったりもしますが、今回はファイル復元ソフトを販売しているEaseUS社の「EaseUS Data Recovery Wizard For Mac」をレビューしてみたいと思います。
今回はEaseUS社のご好意で、通常は有料で販売されているEaseUS Data Recovery Wizard For Macを提供していただきました。
約8000円程しますが、確かなファイル復元が出来ると評価があります。
体験版も存在し実際に復元するためには購入をする必要がありまが、消えてしまったファイルを検出するだけなら体験版でも可能です。
ではでは早速インストールしていきましょう。インストールはドラッグアンドドロップでコピーしていくだけでOK。
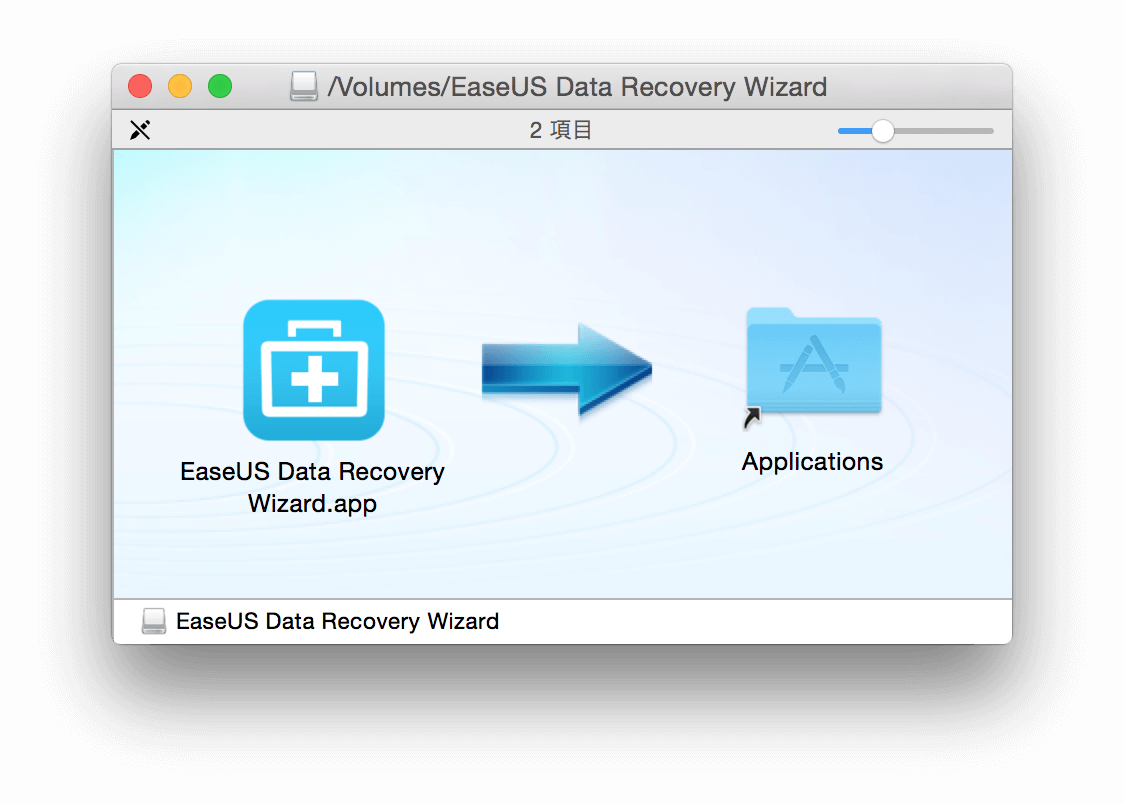
このアイコンで起動していきます。
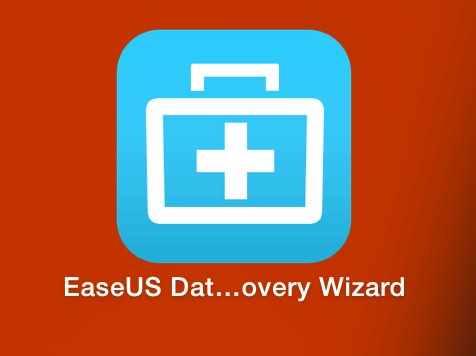
初回起動時にはこのようにライセンスキーを入力する画面が出てきます。体験版で復元できるか確かめたいだけで使うなら後でをクリックします。
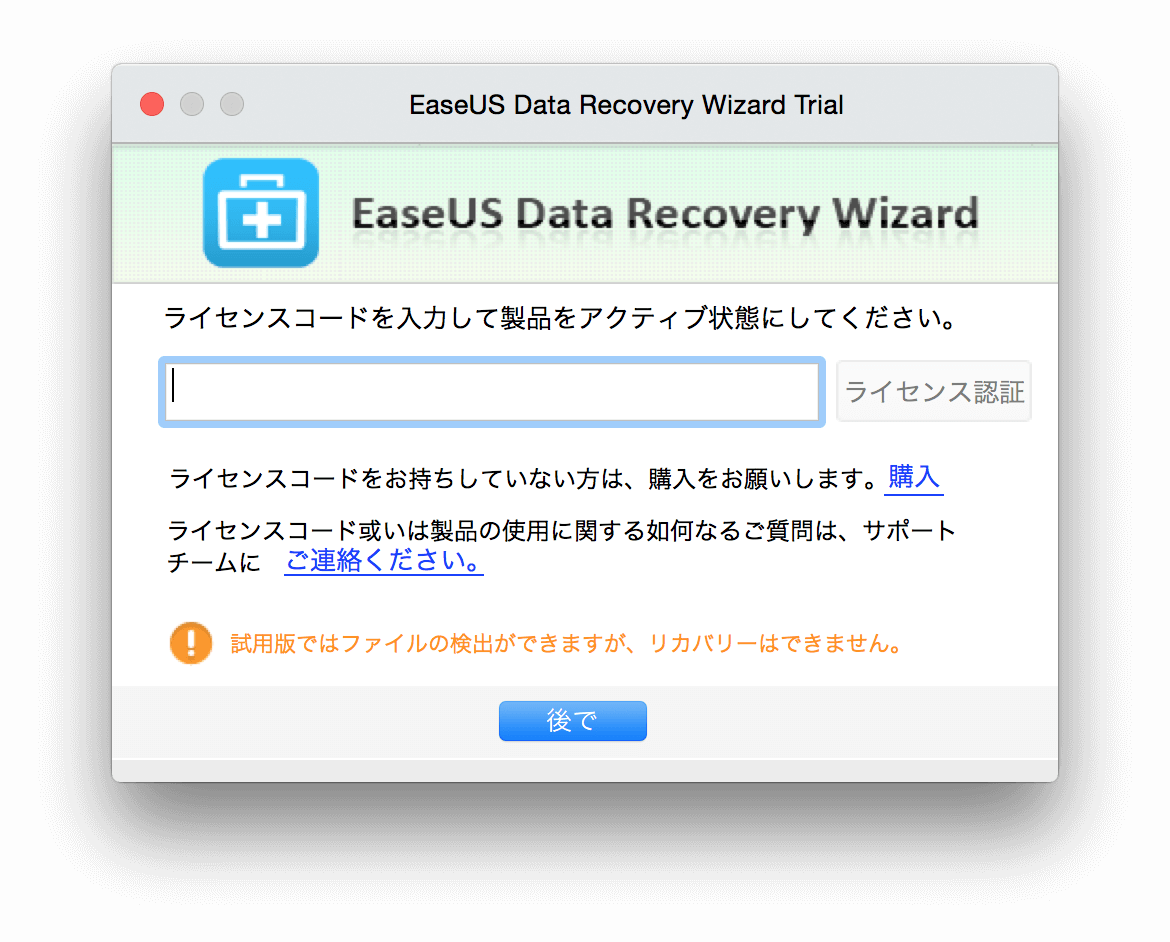
じゃん!こちらがメイン画面です。ファイル復元ソフトと聞くと難しそうな画面と操作で初心者には敷居が高いとイメージする方も多いでしょうが、流石は有料ソフトとも言いましょうか、まとまったUIで操作も超シンプルです。
まずは復元したいファイル形式を選びます。ファイルの種類からも選べます。
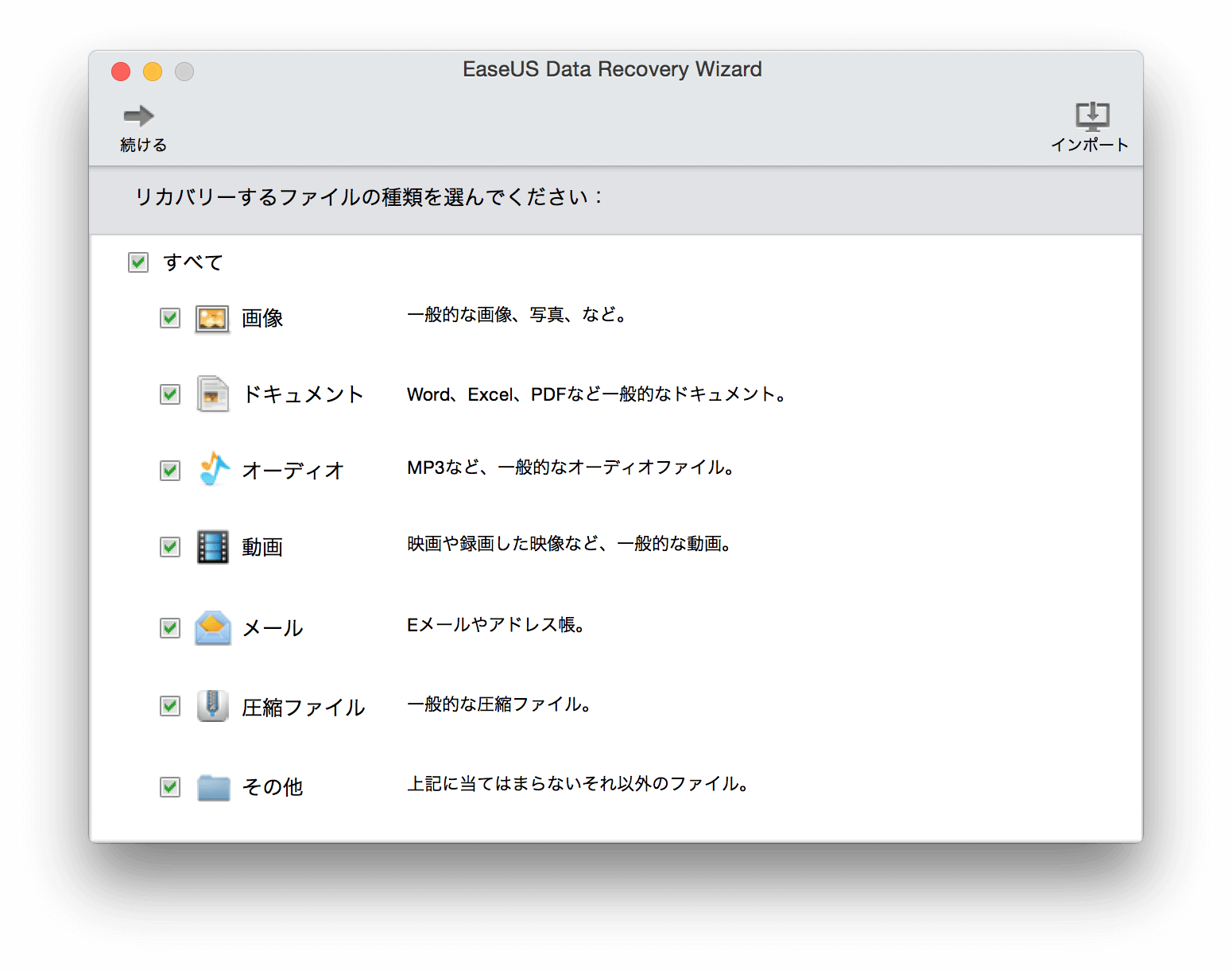
試しに画像だけにチェックをいれてみました。選んだら上部の続けるをクリックします。
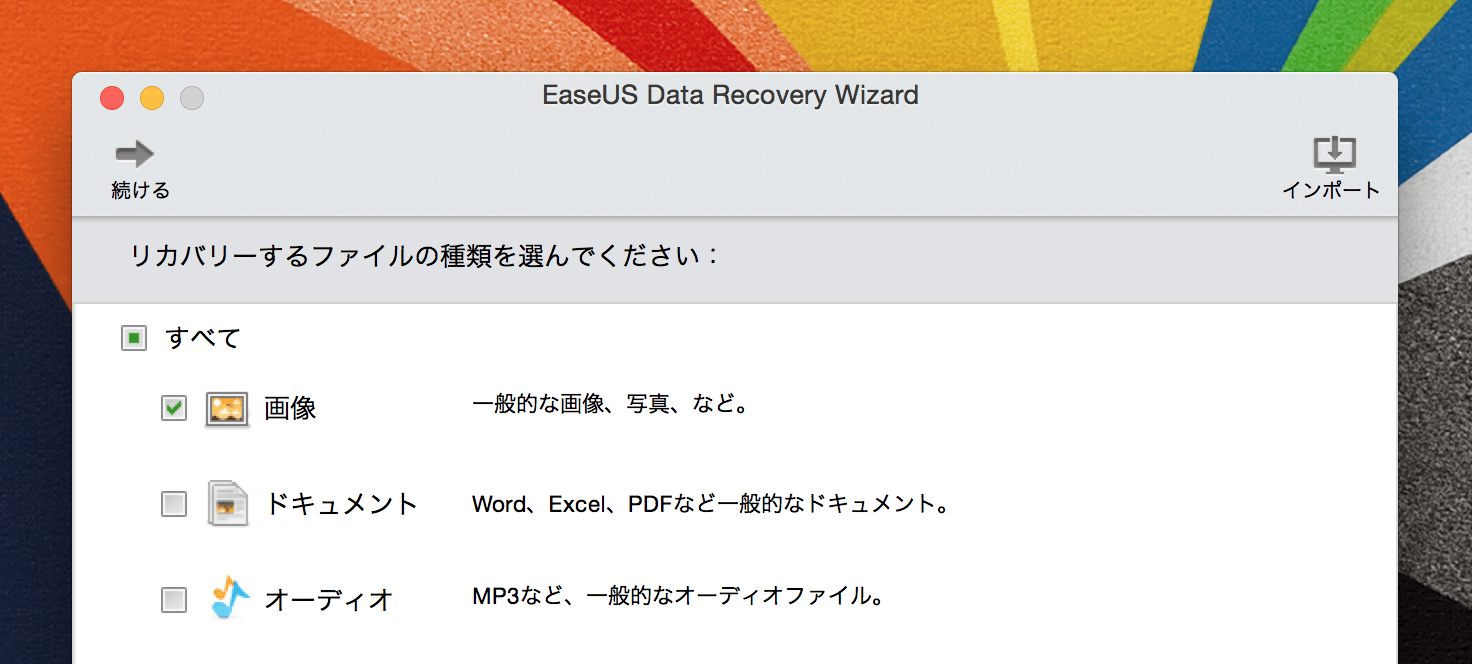
次にどのドライブで復元を行うか選択します。あっそうそう別にドライブじゃなくてもSDカードとかUSBメモリなどのリムーバブルディスクも勿論可能です。選択したらスキャンをクリック。
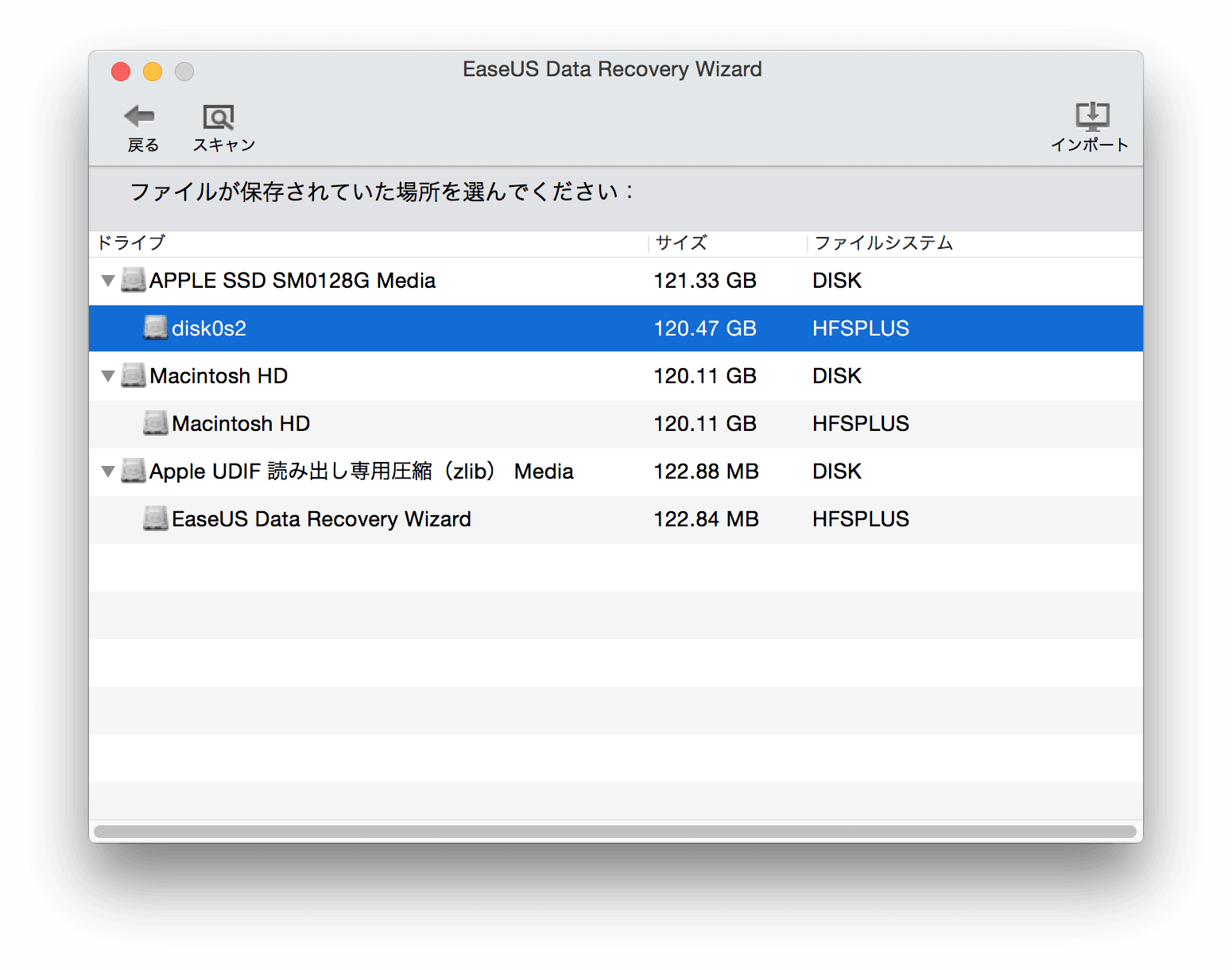
最初の操作はこれで終了。実に簡単ですよね。後は自動的に復元可能なファイルがスキャンされていきます。

最近のMacなどはSSD搭載がデフォルトなので、内蔵ドライブでスキャンするならあっという間に完了します。完了したら実際に復元する作業に入りますが、その前にスキャンされたファイルの一覧をエクスポートすることも出来ますし、もっと深くスキャンしたいならディープスキャンも出来ます。
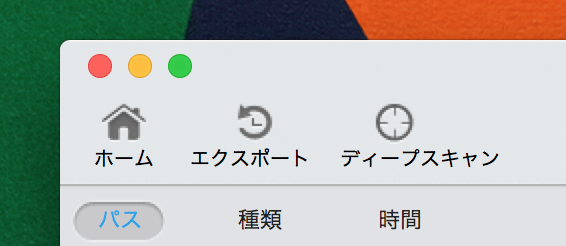
スキャンされたファイル類はこのようにパス別で表示されます。パス別の場合は左ペインのパスを選択しなければファイルを見ることは出来ませんが、左ペインの種類や時間からも表示ができます。
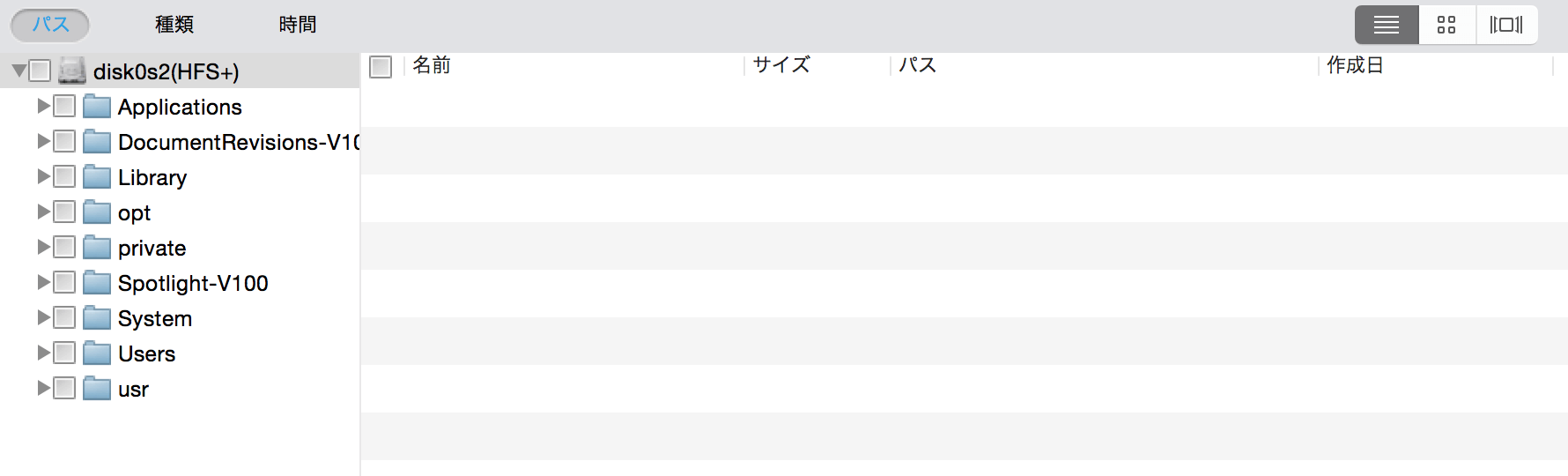
種類別はこんな感じ。
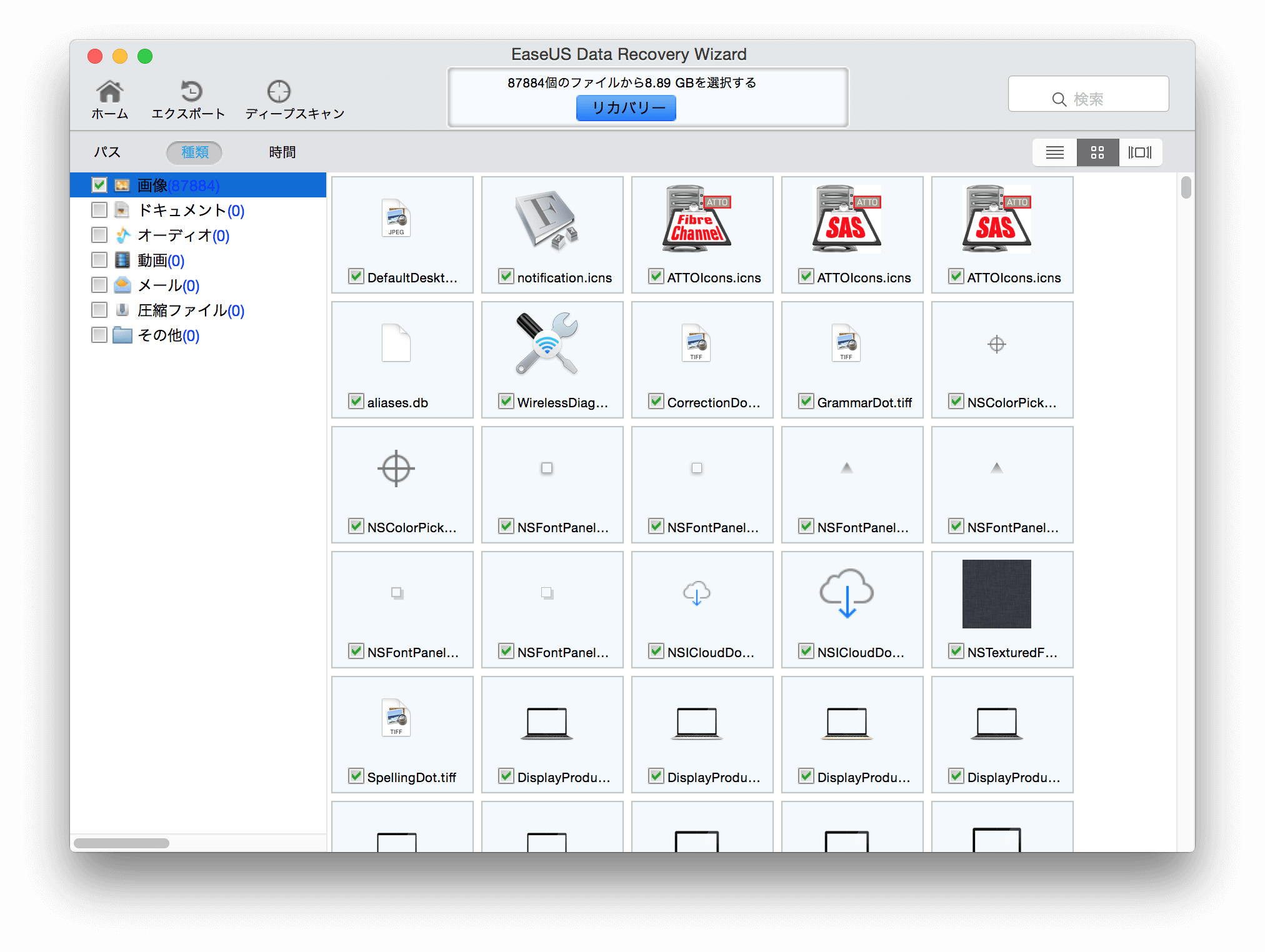
時間別の表示は実際に復元する時に便利そうですよね。
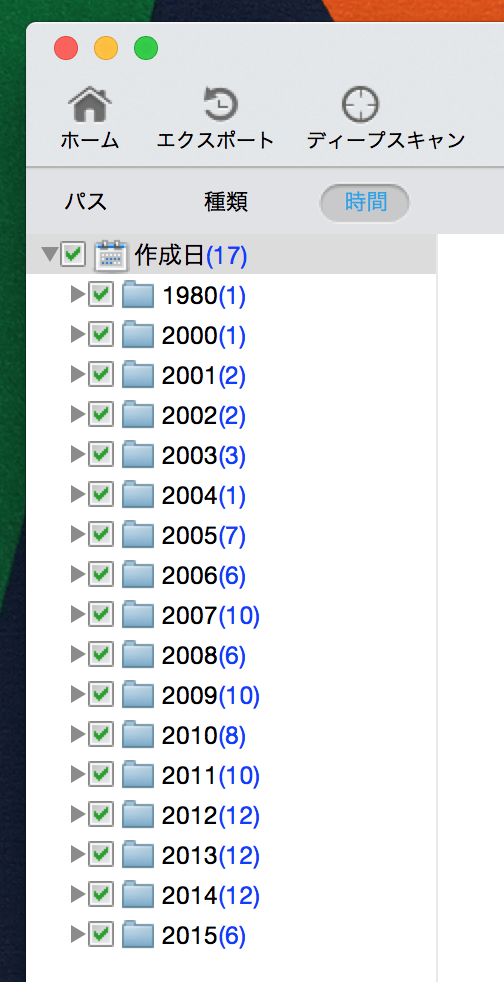
今回はワイヤレスアイコン1つにチェックを入れ、リカバリーボタンを押してみます。基本的には復元したいファイルにチェックを入れ、リカバリーボタンを押していきます。
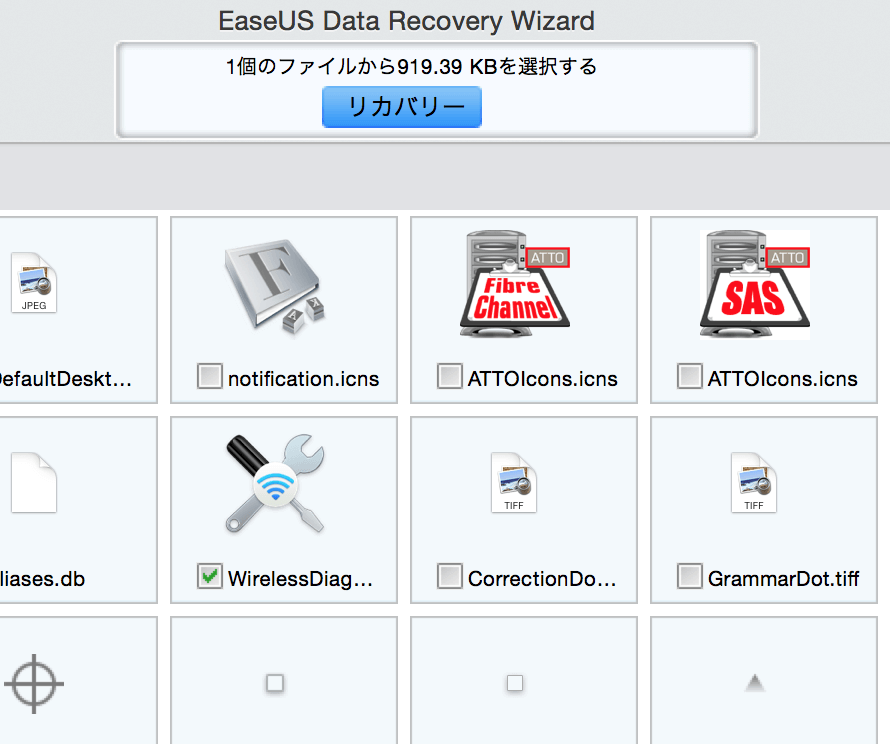
復元したファイルをどこに保存するかを選択します。
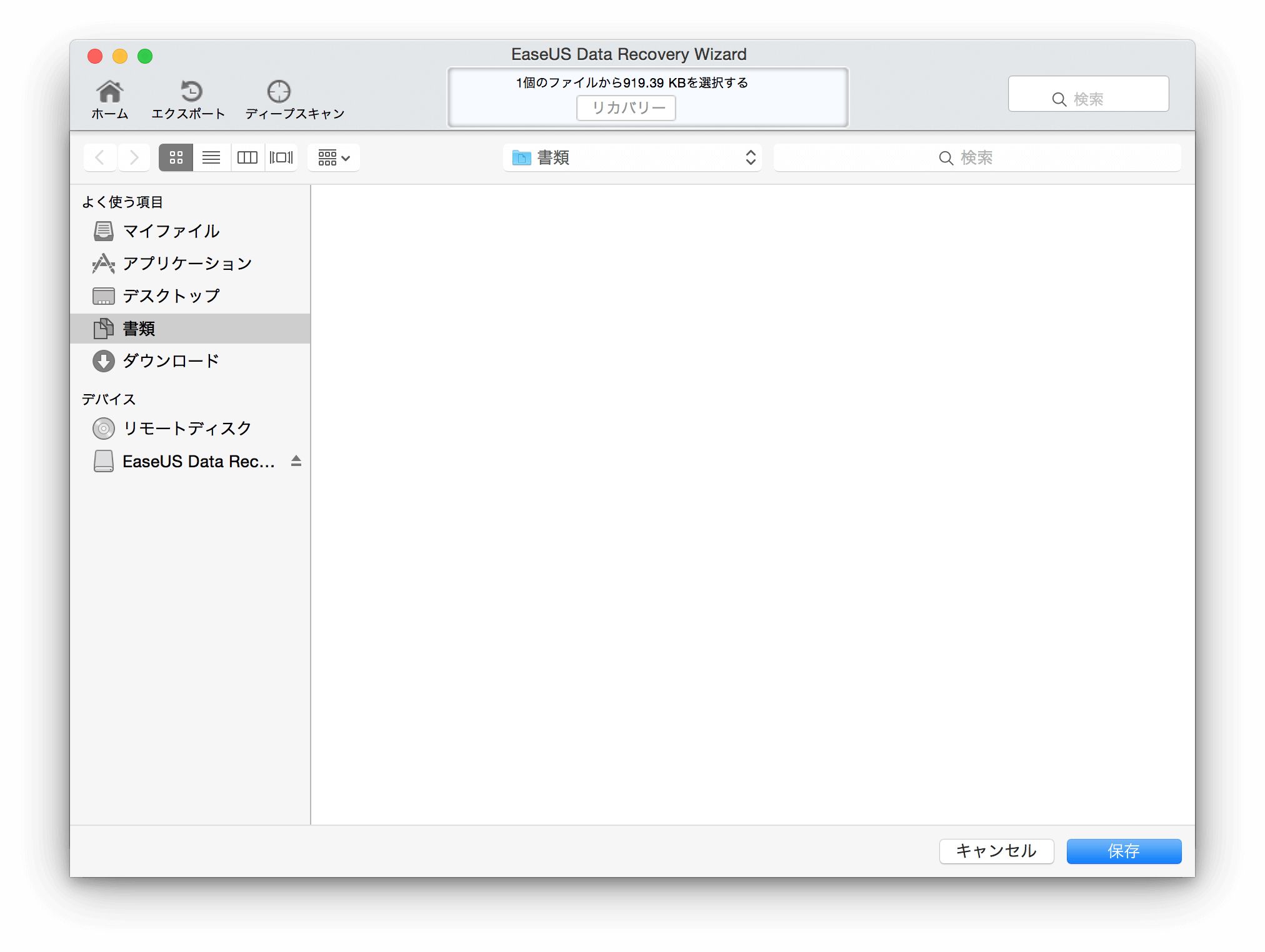
きちんと復元が完了するとこのような画面が表示されます。これで全ての作業が完了です。
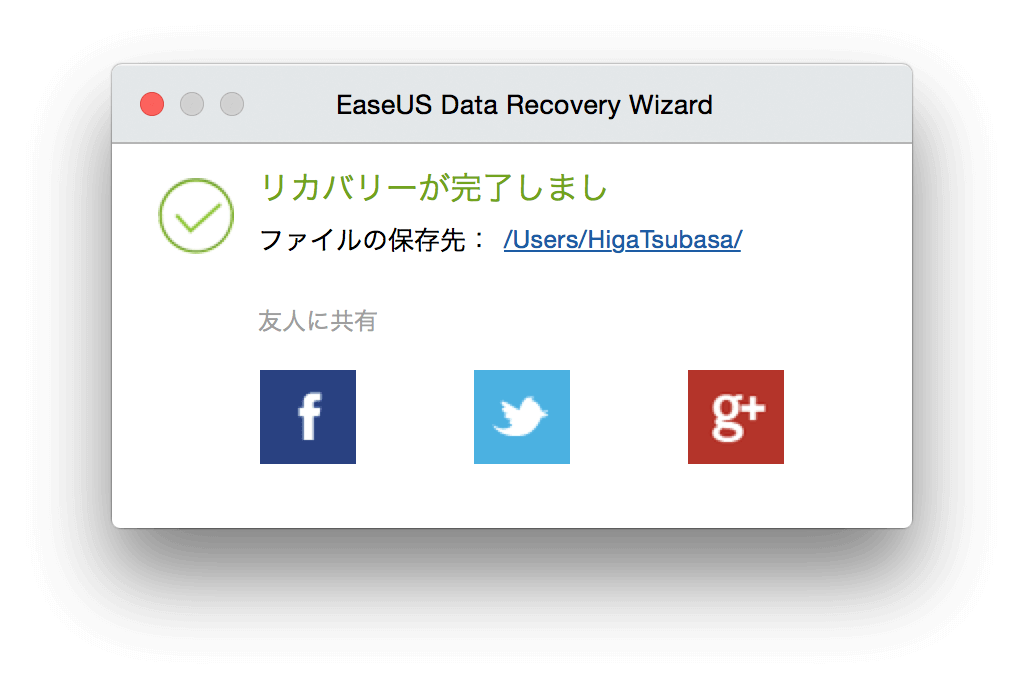
実際に復元したファイルはこのようにきちんと表示されました。
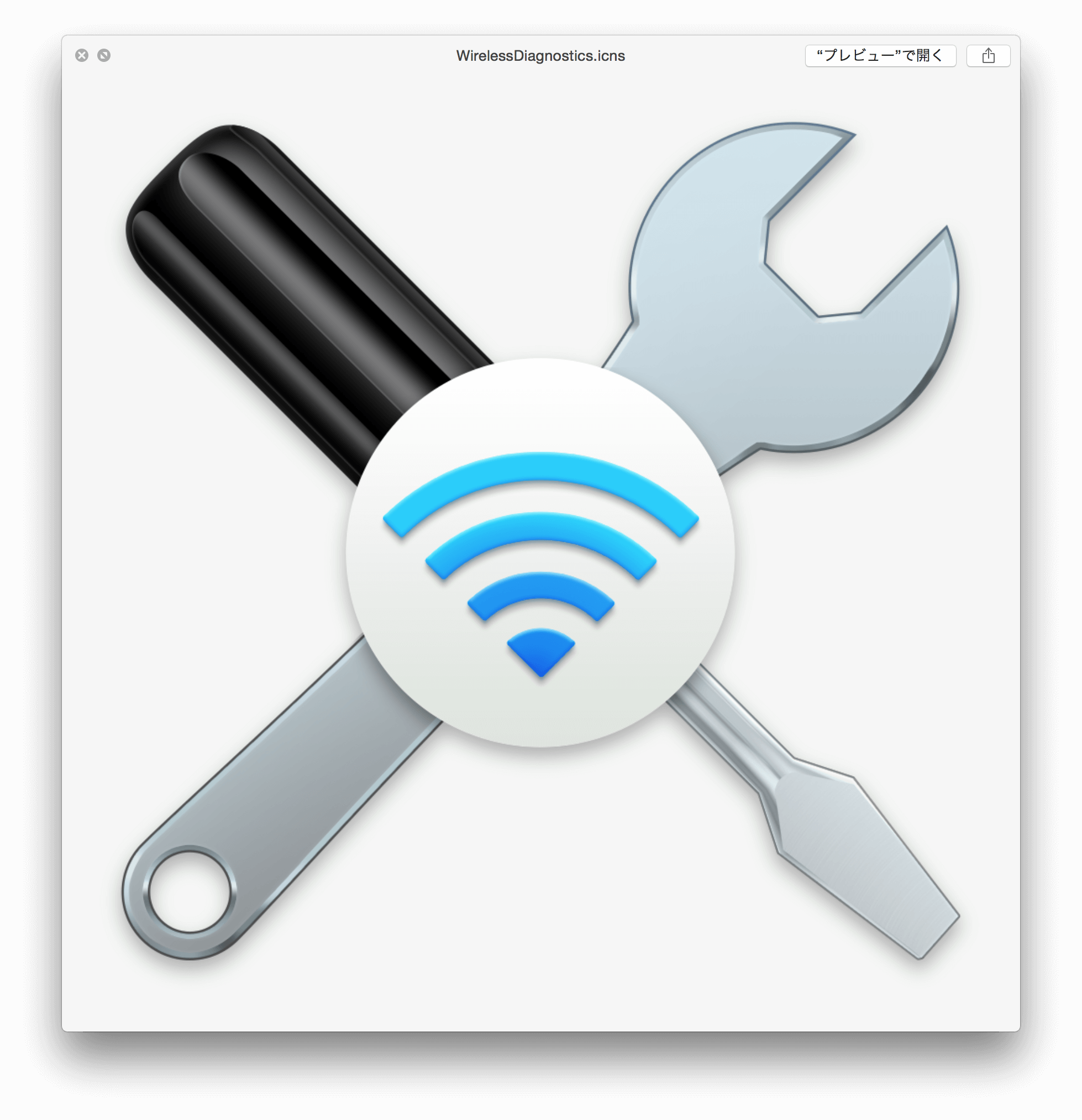
難しそうなファイル復元ですがEaseUS Data Recovery Wizard For Macを使うと
の2ステップで復元の全ての作業が完了するので簡単です。Macをお使いの方は是非持っておきたいソフトかなと思いました。
まぁ幾つかこういった復元ソフトは存在するので、まずは体験版を使ってみてスキャンが出来るのか確かめてから購入するといいかもしれないですね。