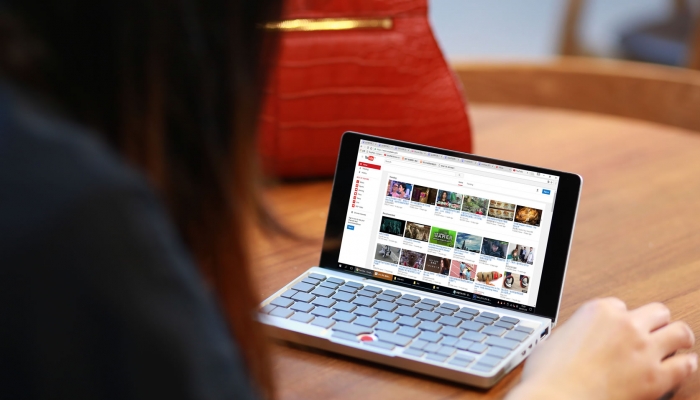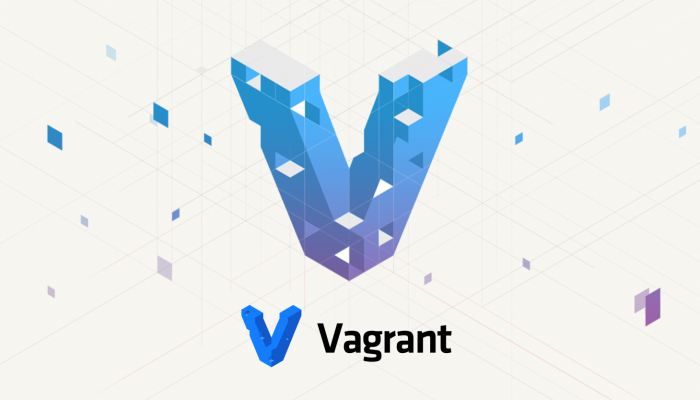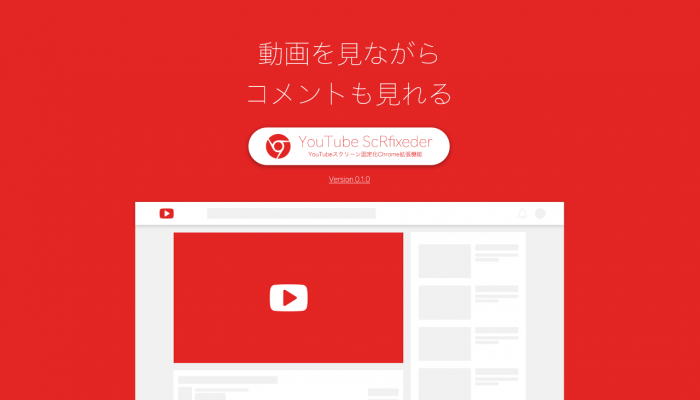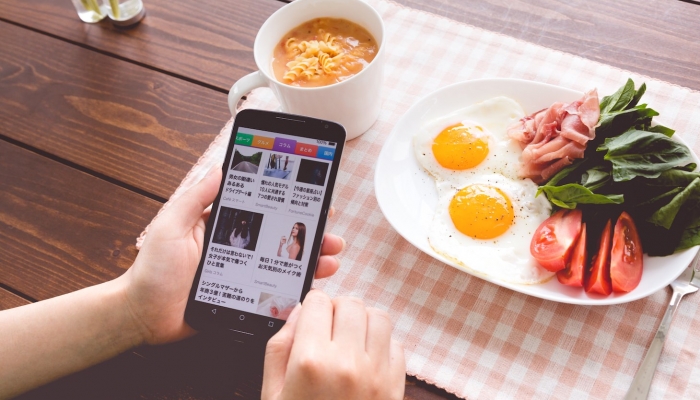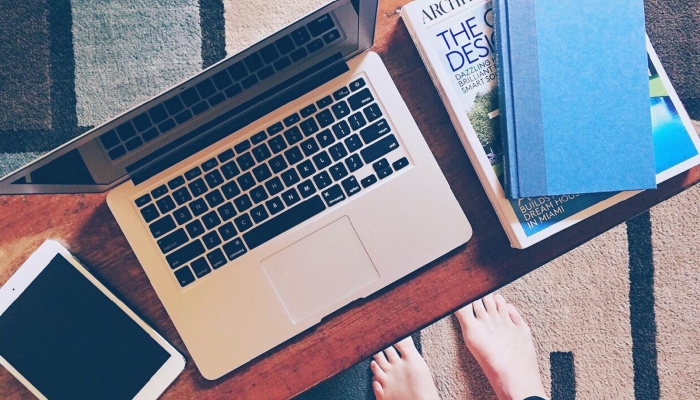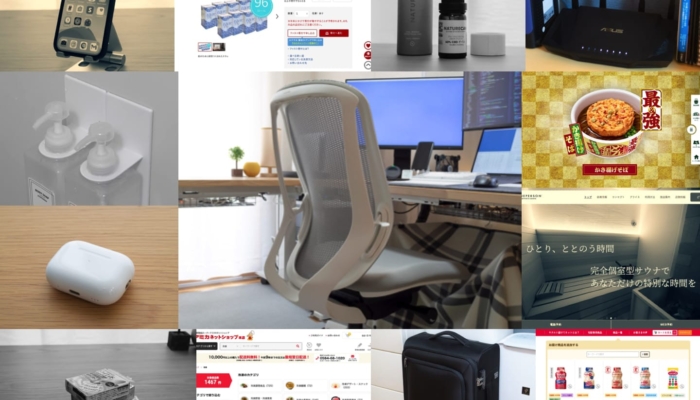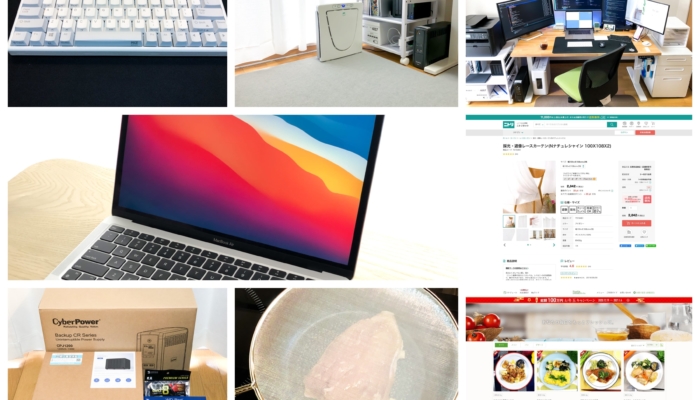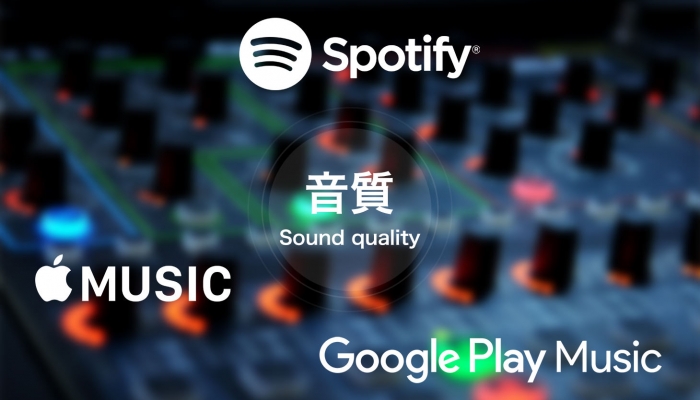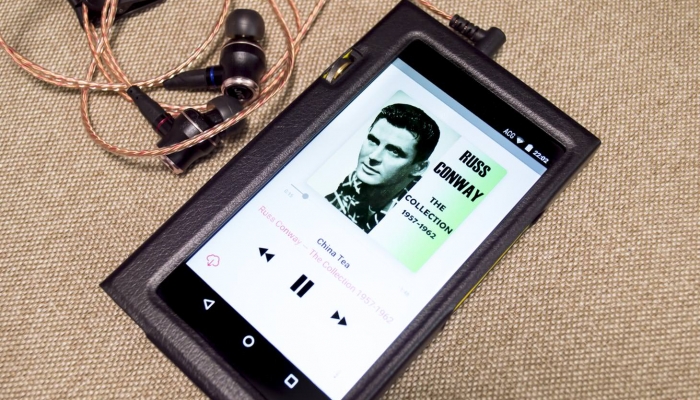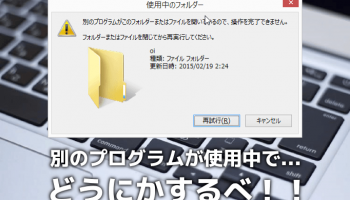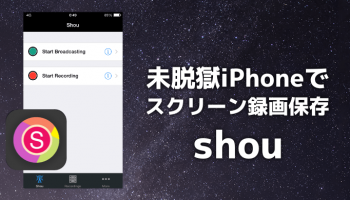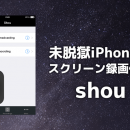【プレゼント企画あり】iPhoneとiPadのデータを復元できる「Leawo iOS Data Recovery」ならデータ消失も怖くない

「データが無くなった」そんな言葉がお化けよりも怖くなった私(@こふす)です。
既に5年分のデータが詰まった1TBのHDDをセクタ不良(重度)で亡くしております。1年半経ちますがその傷は癒えていない状況でございます(何時か必ず復旧させるべ!)
さてさて私以外にも「データが無くなった」という言葉が嫌いな方は多いでしょう。仕事のデータともなると企業存続にも影響してくるので日々神経を尖らせて管理していることと思いますが、日常的に使用するデータをしっかりバックアップしているという方は実は少なかったりもしますよね。
PCなんかは比較的バックアップが用意ですが、今の時代はPCばかりがデータを扱うわけではないです。
例えばスマートフォンがそうですよね。今やPCの使い方がわからないという若者が増えているとか言われるぐらいですから、スマホなどのデジタルデバイスが扱うデータの量というのも半端ないわけです。
そんなスマホのデータが消えたなんてなると立ち直れないという方も多いでしょう。今回は数あるスマホの中でもiOSを搭載したiPhoneやiPadなどのApple製品のデータ復旧ソフトをレビューしてみたいと思います。
そして今回はなんとdegitekunote2の運営初めての試みの「プレゼント企画」もあるので最後までご覧くださいな!
iPhoneとiPadのデータ復旧が出来る「Leawo iOS Data Recovery」を使ってみた
今回レビューするのはLeawo社が開発&販売を行っているデータ復旧ソフト「Leawo iOS Data Recovery」です。iOSデバイスに特化したデータ復旧ソフトになります。degitekunote2×Leawo社とのコラボでプレゼントも企画したビッグな記事なので最後までご覧くださいな♪
さてさてレビューするLeawo iOS Data Recoveryですが、通常は$59.95(日本円で約7400円)程する有料のソフトで、言うならば若干敷居が高いソフトウェアになります。そのため実際に使ったことがないという方も、そもそも使わないという方も多いでしょう。
この記事では本当に使う価値があるのかに重点を置いてレビューをしていきたいと思います。
インストール
ではでは早速インストールしていきましょう。対応OSはWindowsのみとなってます。
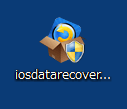
通常通りインストールしていきます。
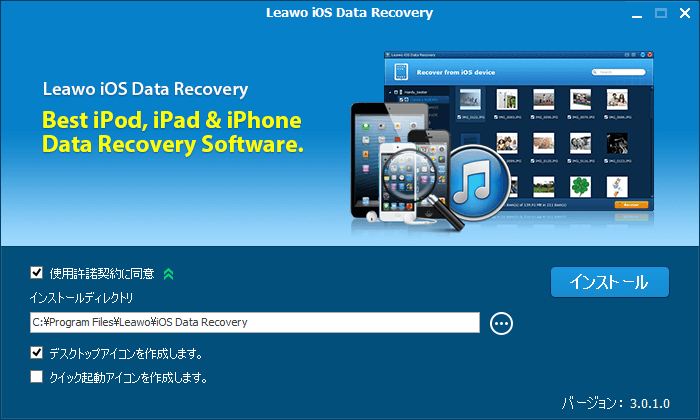
しばしお待ち

これで完了。インストールも難しくないので初心者にも優しいですね。流石有料ソフトでしょうか。
使い方
初回起動
スタートスクリーンから起動していきましょう。
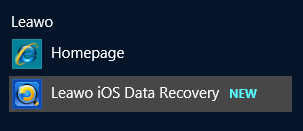
初回起動時にはこのようにライセンスキーを入力する画面が表示されます。フルで使うにはライセンスキーを入力する必要がありますが、お試しで使いたい場合はtryをクリックします。
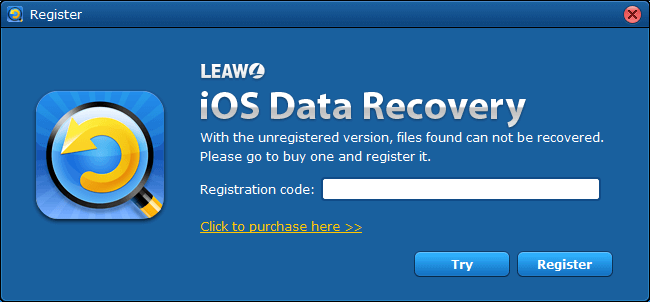
今回は既にライセンスキーを頂いていたので入力と登録を済ませておきました。

メイン画面
こちらがメインの画面になります。独自UI採用でシンプルに使えるように配慮されてますよね。
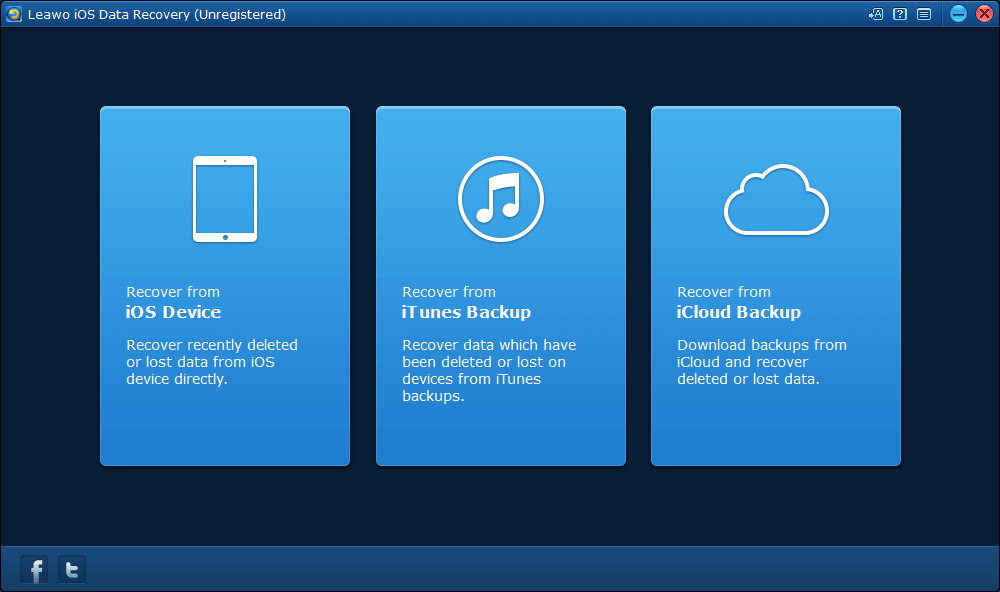
画面中央にはLeawo iOS Data Recoveryの肝となる3つの機能へアクセス出来るボタンがあります。iOSデータの復旧ソフトなんですが、iTunesやiCloudのデータのバックアップからも復旧が可能です。
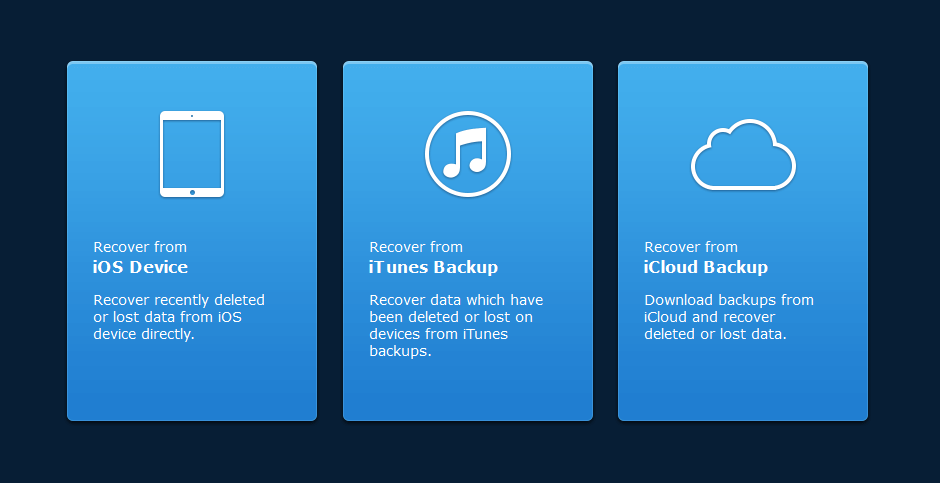
上部の独自UIは左から言語の選択(英語/ドイツ語/日本語)、ヘルプ、設定です。まぁインストール時に利用環境に合わせて言語も設定されますし、使い方がシンプルなのでヘルプも要らないですし、また設定もほぼ弄らずに利用できます。
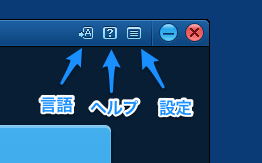
機能①:本体からのデータ復旧
一番の機能がiOSデバイスから直接データを復旧する機能ですね。こちらのボタンからアクセスします。
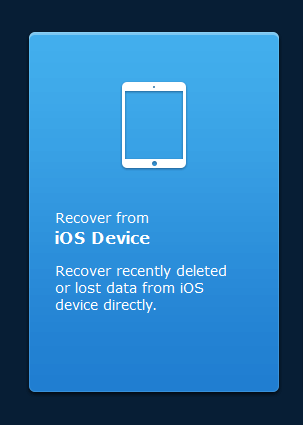
データ復旧のメイン画面はこちら。後で実際にデータ復旧してみますが、LightningケーブルでPCと繋いで下さいと書かれてますね。
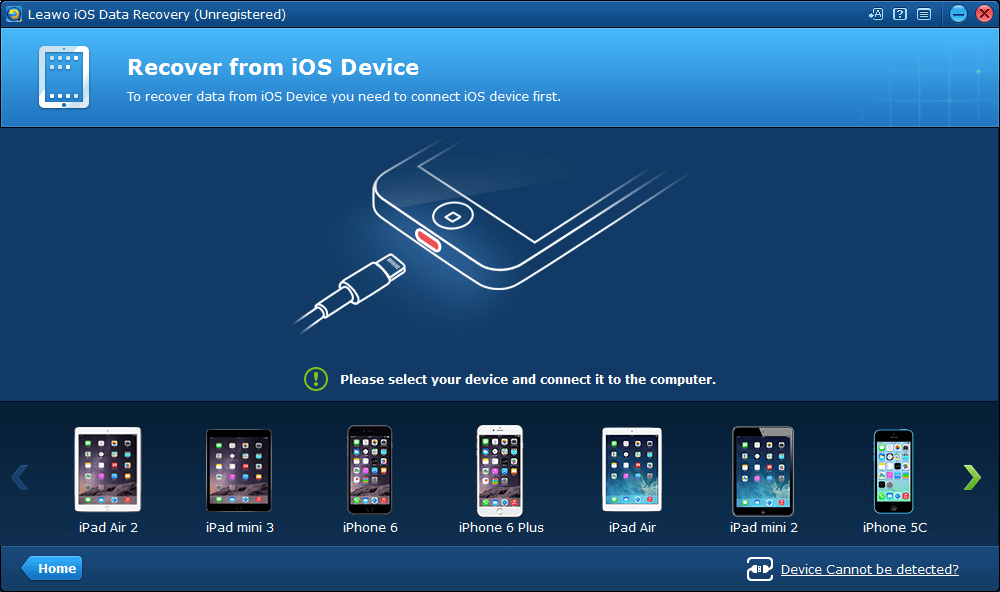
Leawo iOS Data Recoveryの凄いと思わせるのがほとんどのiOS搭載デバイスに対応しているという点です。詳しくはこちらから対応デバイスと復旧可能な種類を確認してみて下さい。最新のデバイスのiPhone 6 Plusは勿論の事、

今となっては懐かしのiPhone 3GSや

いづれ消えるのではと噂されている(公式WEBサイトから表記が消えたとか)iPod Touchなんかにも対応しています。そして最新のiOS8までのOSに対応しています。まぁ今のところ日本にある全てのiOSデバイスに対応していると言っても過言ではないでしょうね。

機能②:iTunesバックアップからの復旧
もう一つの機能がiTunesバックアップからの復旧です。iTunesのデータを元に復旧させたいデータを探す機能になります。
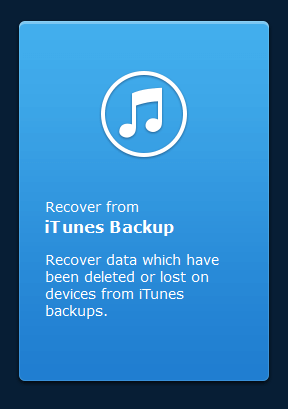
メイン画面はこんな感じ。例えば1つのPCで複数のiOSデバイスを管理しているという時はこちらの画面で幾つかバックアップデータが表示され、選択をしていくわけですね。
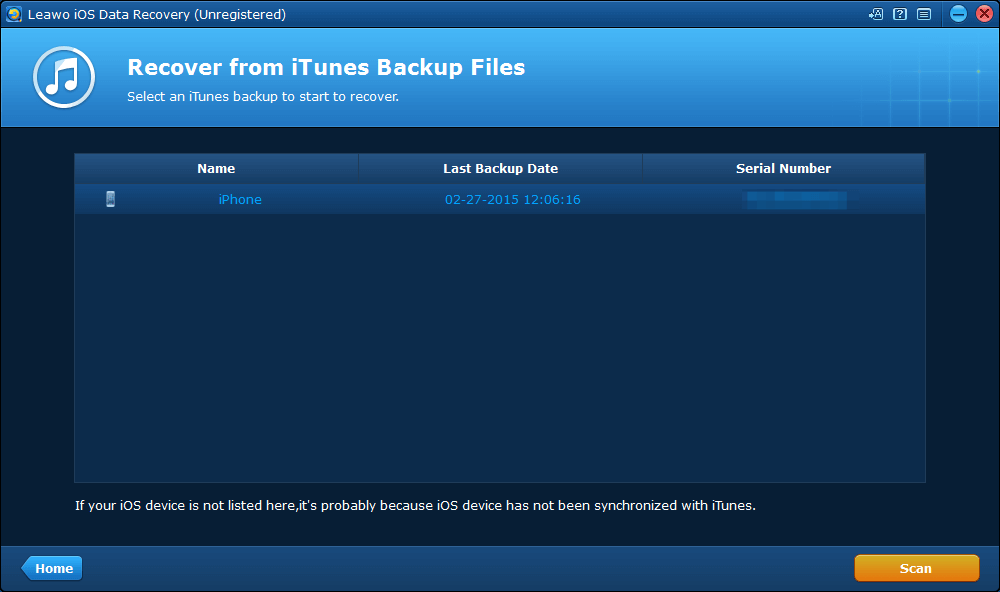
左ペインには復旧できるデータが表示されます。選択した後に下部のRecoverボタンを押すことでデータ復旧が可能になります。
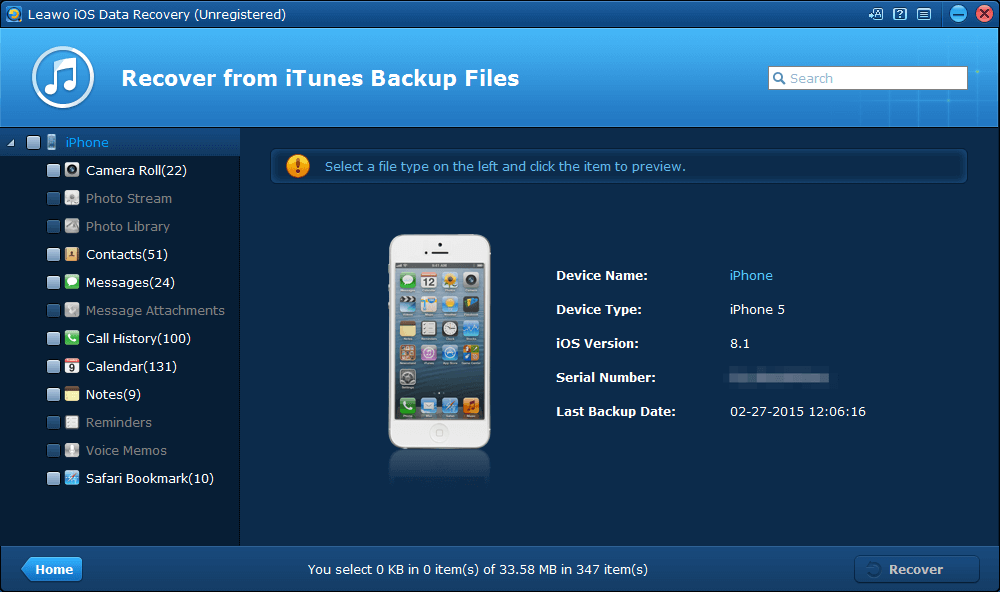
機能③:iCloudバックアップからの復旧
最後の機能はiCloudバックアップデータからの復旧です。こちらはそもそもiCloudにバックアップを行っていないと使えない機能ですが、設定していると随時iOSデバイス単体でバックアップされていくのでデータ復旧率が期待できます。
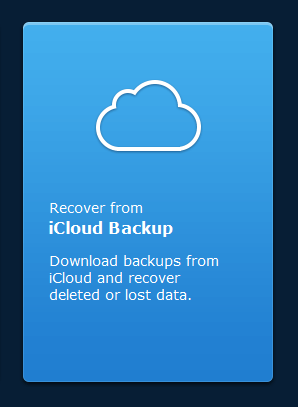
使うにはApple IDとパスワードを入力していきます。
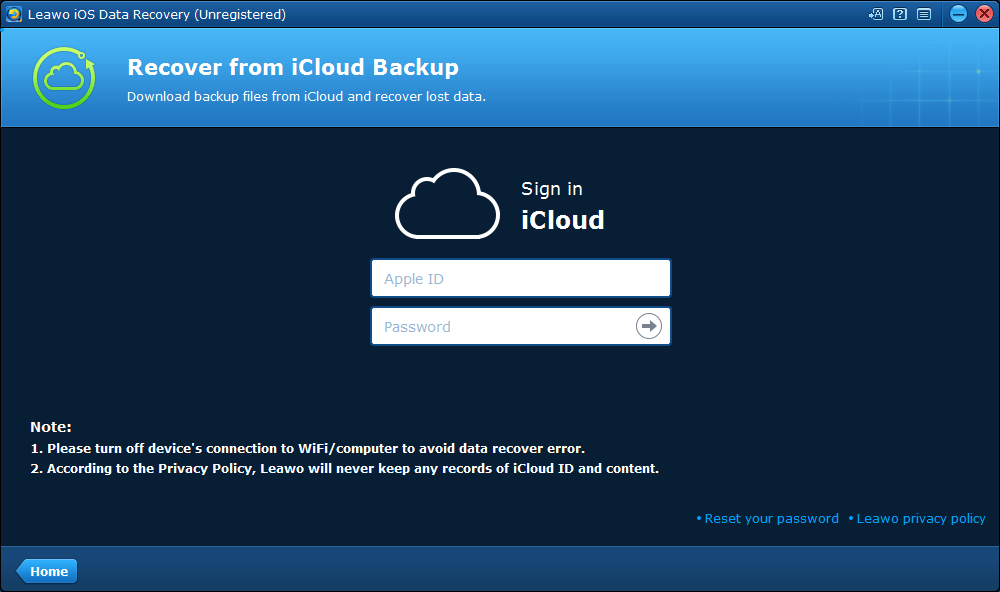
実際にデータ復旧してみるぞ
では早速機能①のデバイスから直接データ復旧を行ってみます。といってもやることは1つだけでLightningケーブルでPCと繋ぐだけ。繋ぐと自動的にデバイスの種類が選択されチェックが入ります。
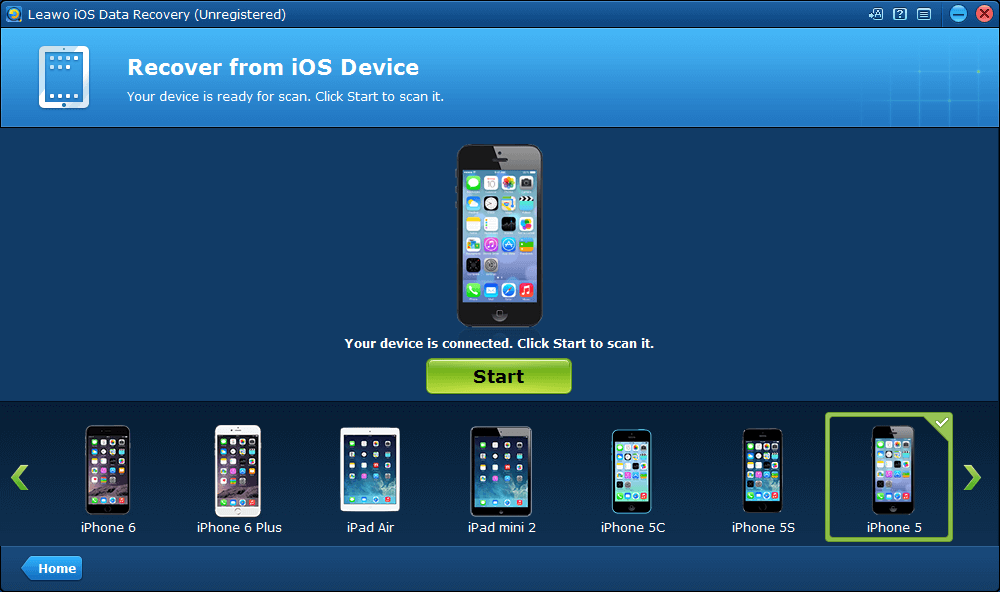
後はStartボタンを押すだけ。
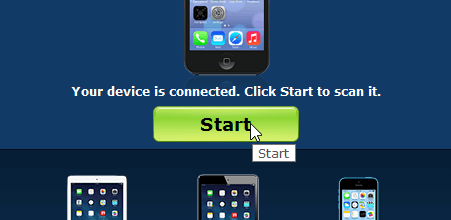
するとスキャンが始まります。デバイスROM容量によっても時間は異なりますが、参考までに私のiPhone5(16GB)だと約5分程でスキャンが完了しました。128GBとかなると20分ぐらいかかるかもしれないですね。
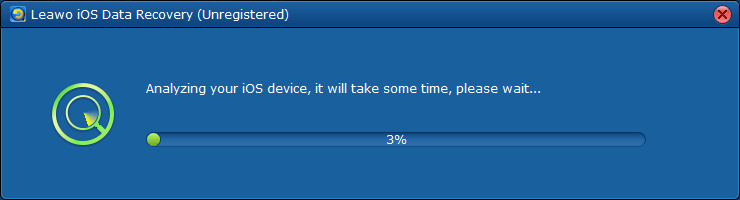
スキャンが完了するとこんな画面に変わります。左ペインが復旧可能なデータが種類分けされており、右ペインにはデバイス情報が記載されています。左ペインから探すの一般的ですが、数が多くてピンポイントで絞りたいという時は右上部の検索からファイル名などを入力することでも絞れます。
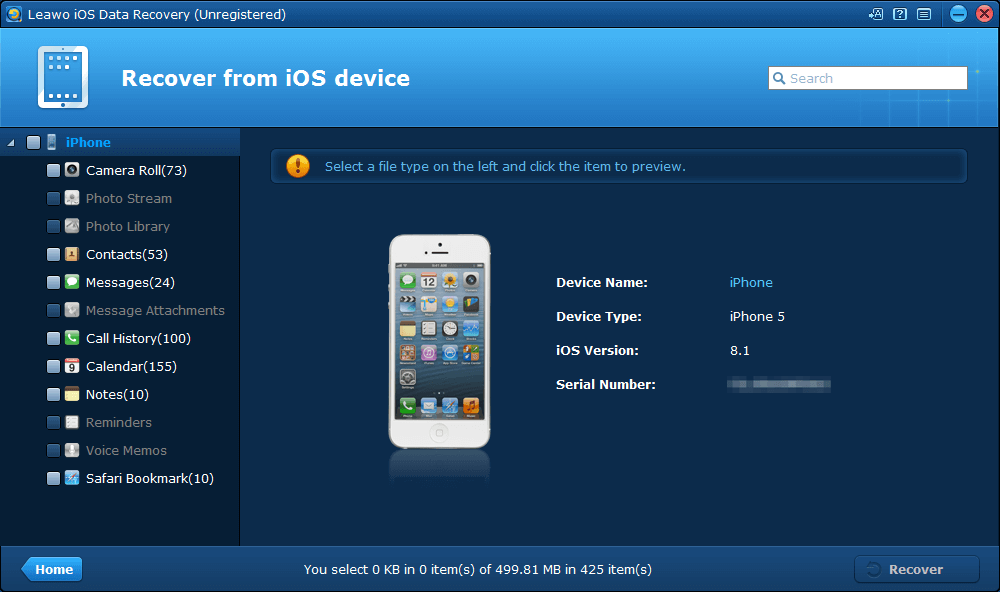
復旧可能な種類はこんな感じ。まぁ写真データと連絡先とノートぐらいが重要項目ですかね。着信履歴からSafariのブックマークまで復旧できるので復旧可能幅は広いです。
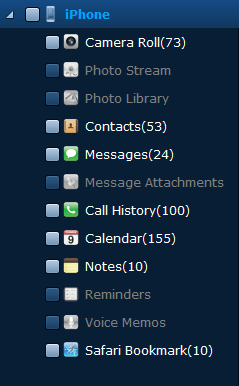
試しにカメラロールを開いてみましょう。右ペインにはサムネイルで一覧されるので簡単に見つけられます。そして削除したはずの写真があるではないですか!
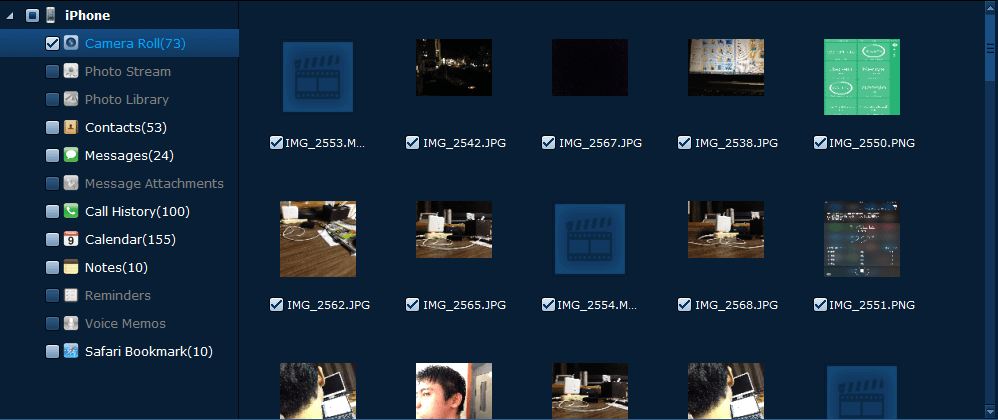
ちなみに各サムネイルはクリックするとビューアが開き、写真を見ることが出来ます。(ポンジュースの炭酸版が珍しくて撮った写真 笑)

今回行った限りではカメラロールで復旧可能な写真の数は73枚のみでした。一応全て確認しましたがここ3〜4ヶ月以内に削除した写真のみでした。つまり何年も前のデータを復旧するということは難しいようです。間違って削除して直ぐに復旧したいという時には効果を発揮しそうですね。

連絡先の場合はこんな風に一覧で表示されます。
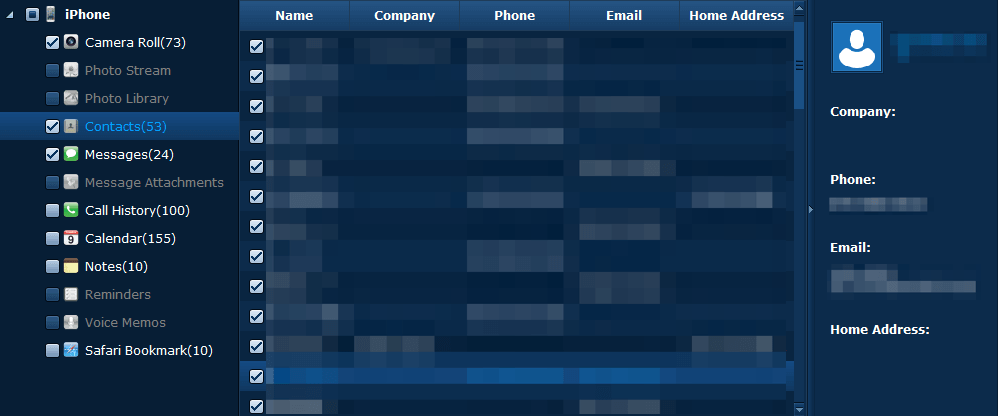
今回は写真データのみを復旧してみたいと思います。チェックを入れ、下部のRecoverボタンをクリックします。
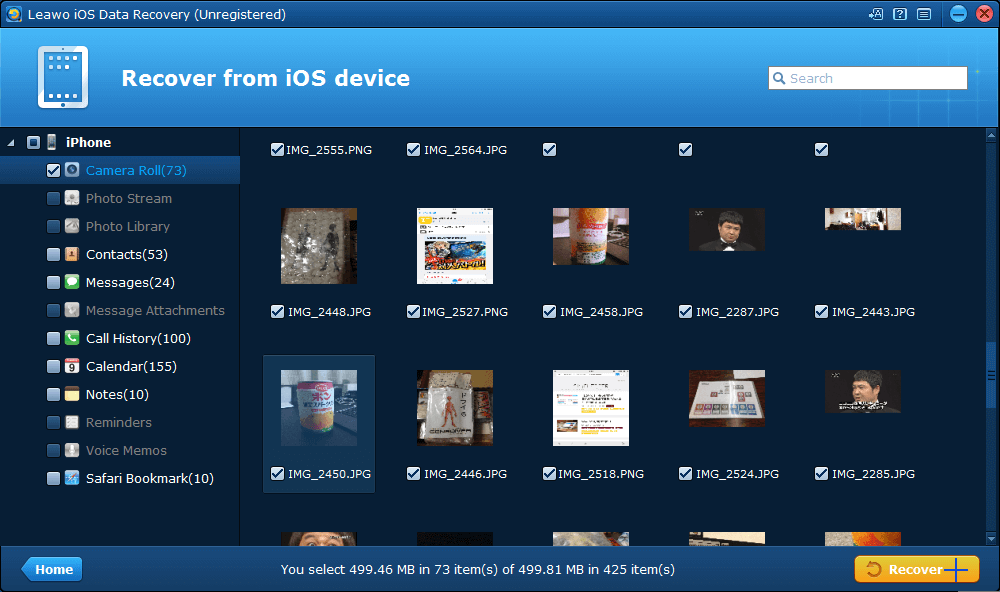
保存先を聞かれるので場所を決め、Goボタンをクリックします。
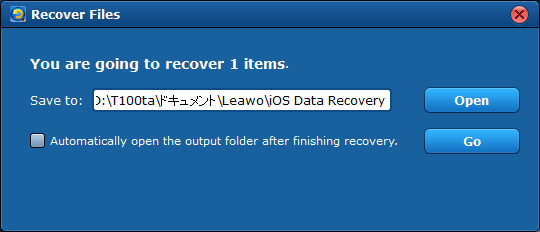
このような画面が出れば成功です。基本的には操作はこれだけなので簡単ですよね。
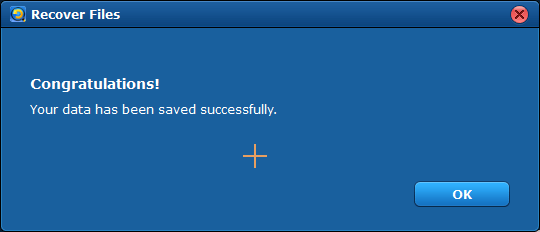
復旧されたデータの確認
復旧したデータはデバイス名と日付の名前のフォルダ名下に保存されます。
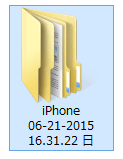
ちなみに先程のポンジュースもきちんと復旧できていました!!

ファイルのプロパティを見てみるとExifデータもしっかり残ってます。そのまま復旧されているというのがわかりますよね。
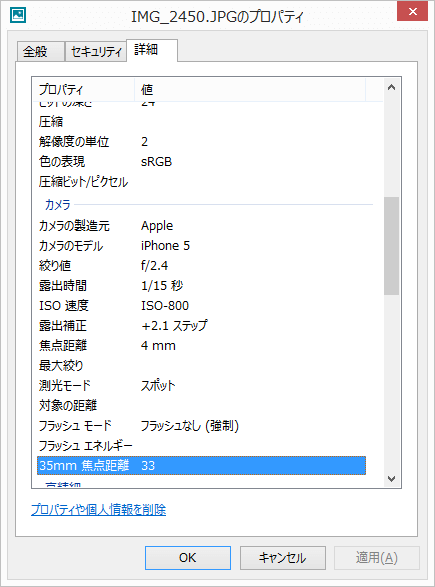
Appleデバイス好きなら持ってて損なし!
実際に復元してみた感じでは価格分の性能は発揮しているかなと思います。まぁプロ仕様の用に何年も前のデータを復元するということは無理ですが(そもそも特殊な作業が前提)気軽に使える家庭用のデータ復元ソフトとしては最適だと思います。
なんといっても対応iOSデバイスの種類が豊富なので、一家に1つあればもしものときに使えるかもしれないですね。というわけでLeawo iOS Data Recoveryのレビューでした。
ここからはプレゼント企画のご紹介です!!!
7300円する有料iOSデータ復元ソフト「Leawo iOS Data Recovery」のライセンスキーを7人分プレゼント
そうです!通常だと有料で7300円するLeawo iOS Data Recoveryのライセンスキーを7人の方にプレゼントしたいと思います。7300×7で総額51100円という太っ腹なプレゼント企画になっております。
応募方法
プレゼントの応募方法は実に簡単。degitekunote2のツイッターアカウントをフォローして、この記事をツイートするだけです。
Step1 : @degitekunote2をフォローする
Step2 : この記事をツイートして多くの人に知らせよう!
いいね!してくれると嬉しいぞ〜(キャンペーン参加には関係ないけどね)
締め切りと当選発表
当選発表は今月25日(木)の21:00です。degitekunote2の記事で当選者を発表し、その後ダイレクトメッセージでライセンスキーを送付します。当選者発表の時はツイッターIDを記載するので、もしも記載してほしくないという場合は応募時に【記載NO】と入力してからツイートするようにして下さい!
締め切りですが、後記事更新のタイミングで当選者を決定するので同日20:00までには参加しておいて下さい!まぁゆるゆるで行うので20:00過ぎても運が良ければ当たるかもです(笑)
あと参加者には重要な当選者選びですが、完全にランダムで選びます。それも集計してどうのこうのではなくTwitterアプリでスクロールして真ん中に止まった方を当選者とします(笑)(笑)
Leawo iOS Data Recoveryが魅力的だなと感じた方は是非是非参加してみてはいかがでしょうか!ちなみにこのブログ、そこまで知名度が無いのでプレゼント企画に参加すれば皆当たるなんて事もあるかもですよ(私としてはそれはそれで悲しいんですけどね 笑)
ではでは参加お待ちしてます〜