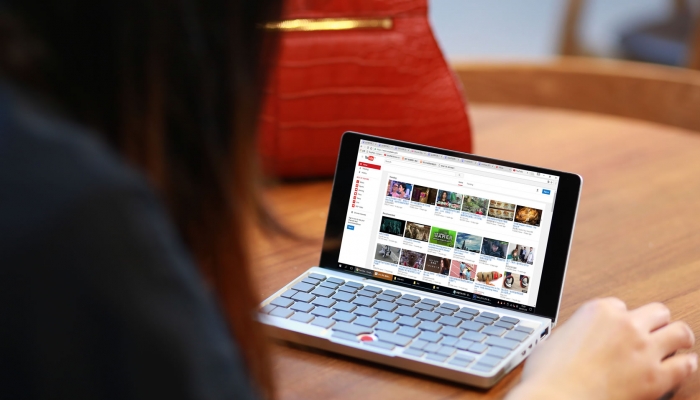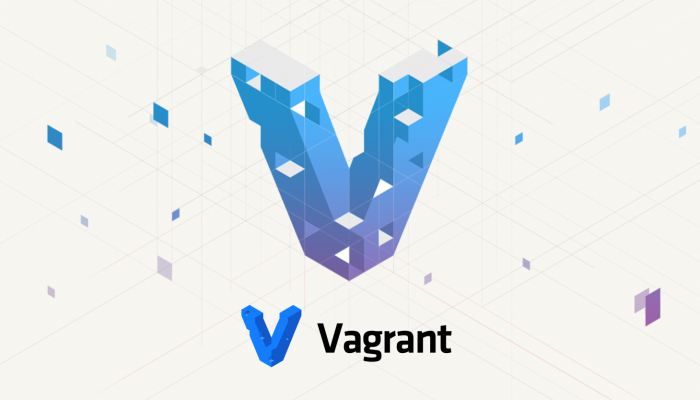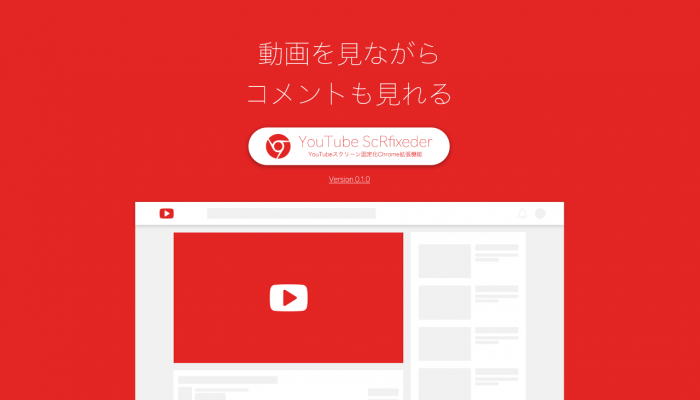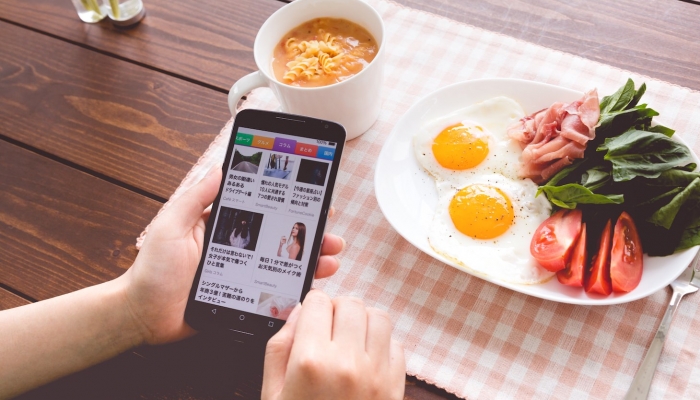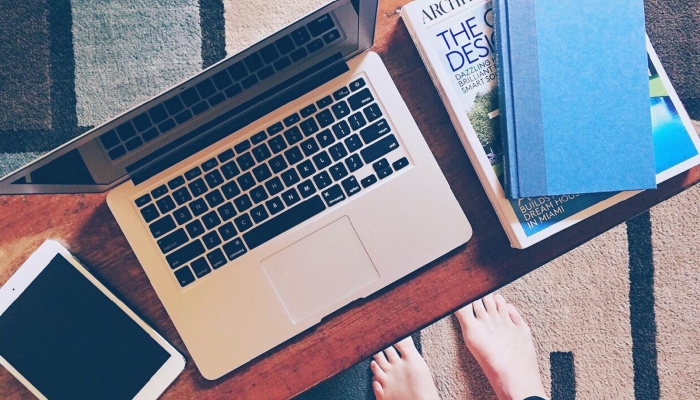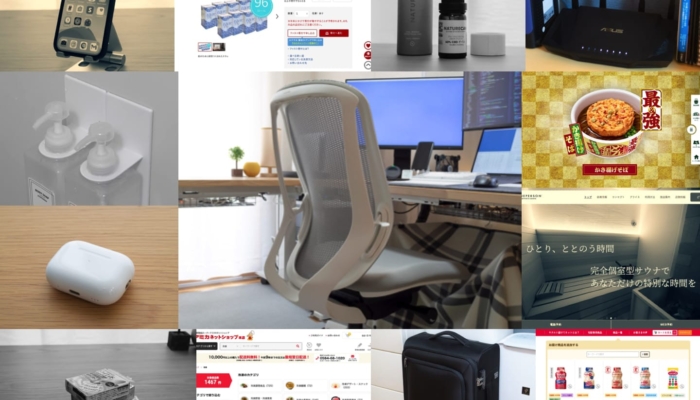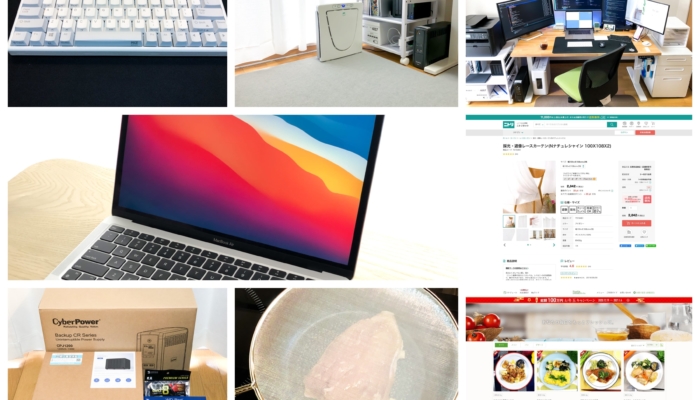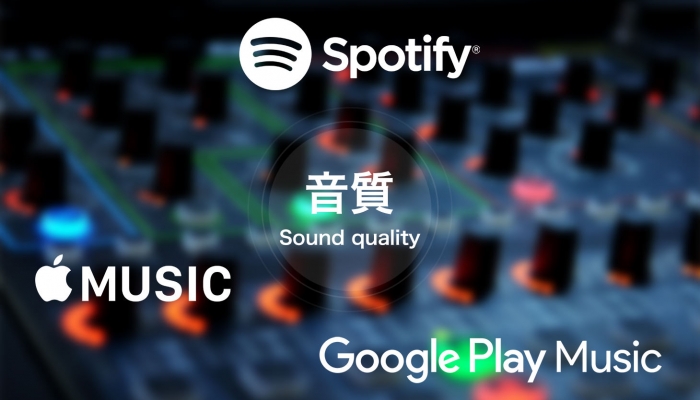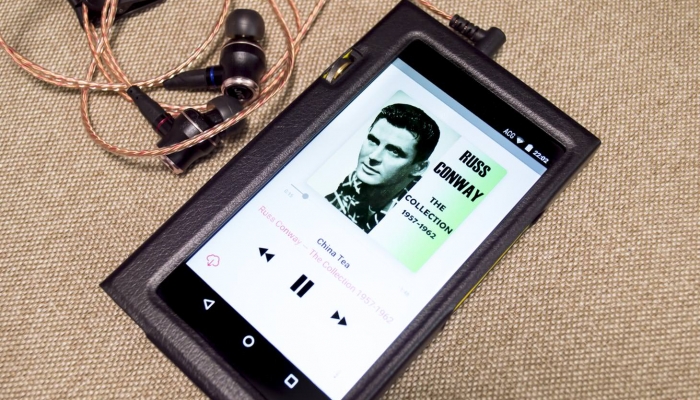FonePawのiOS復元ソフトなら重要データの消失も心配なし!実際に使ってみたぞ
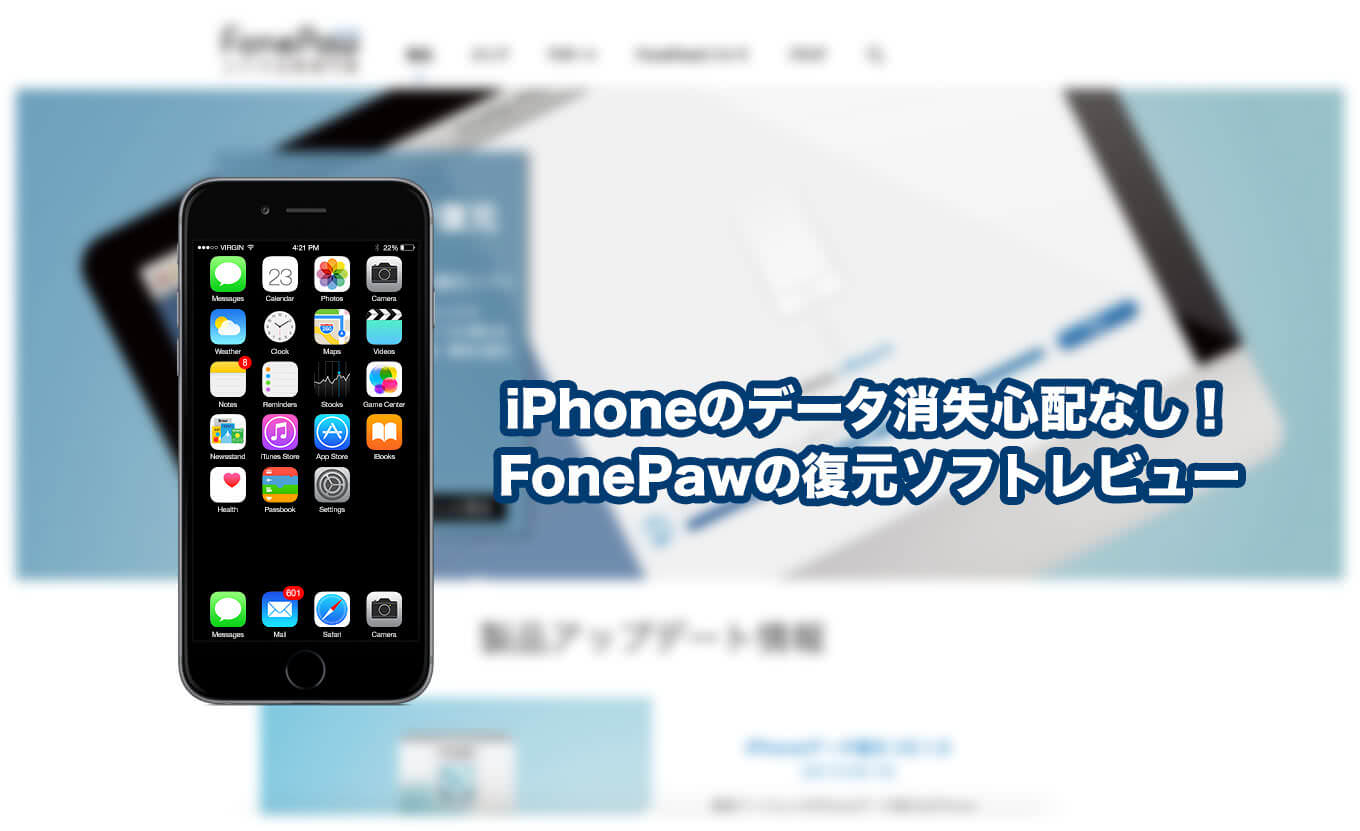
どうも、台風がまた迫っている沖縄在住の私(@こふす)です。暦の上では仲秋だそうですが、沖縄はまだまだ暑くて現在の室温が29度を超えてます。涼しくなるのはもう少し先かな〜
さてさて皆さん、アイフォン・アイフォンしてますか。私のブログもiPhoneからのアクセスが多いのでiPhone所有者も多いかと思います。私も実際にiPhone5を使っていましたが、iPhone使っていて思うのがミスってデータ消した時面倒くさいよねなんですよね。
Androidの場合はOS自体が比較的オープンなのでサルベージの方法も沢山あるんですが、iPhoneの場合は言ってもiTunesとの連携ぐらいが主なアクセス方法で、デジタル音痴の方はデータ消失した時にアタフタしてしまうかと思います。
今回、FonePawというiPhoneのデータ復元ソフトを開発販売しているソフトウエアメーカーとコラボをして、実際に使えるのか、また簡単にサルベージ出来るのかを調べてみました。iPhone所有者の方でデータ消失した時にサルベージする方法が分からない、また今消失して困っているという方がいましたら是非ご覧くださいな。
あらっボタン1つでデータ復元なんて素敵
色んなiPhoneデータ復元ソフトがありますが、今回紹介するFonePawの復元ソフトの1番の醍醐味はボタン1つで簡単復元だと思います。
有料ソフトなので実際に復元するためにはライセンスを購入しないといけないですが、復元出来るデータのサーチならデモ版で可能です。
公式サイトから早速DLしていきます。ちなみにWindows版とMacOSX版が存在するので環境に合わせて選んでいきましょう。
iPhoneデータ復元、 iOSデバイス・iTunes・iCloudから紛失したデータを復元
私はMacを選択してみました。インストールして利用できる状態にしておきます。
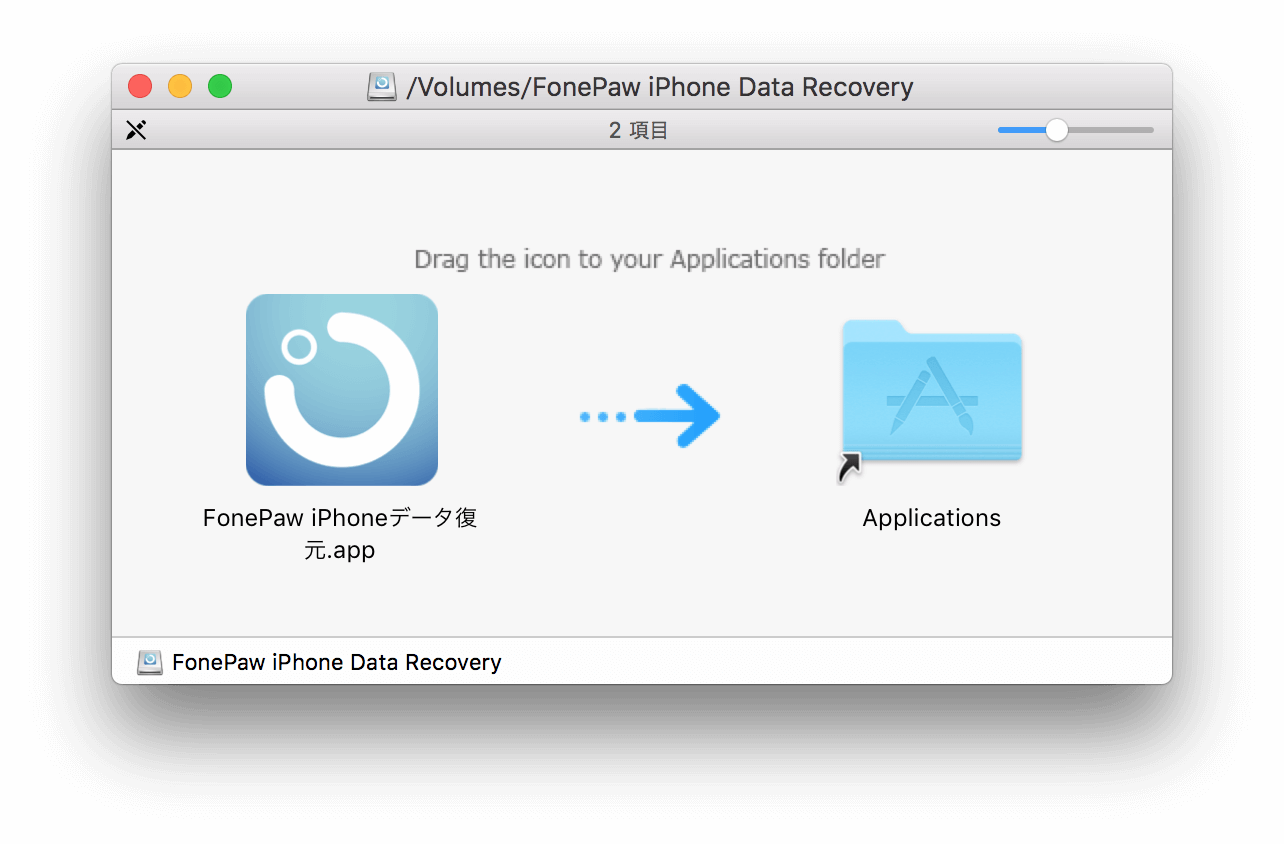
こんな風のアイコンが追加されるので起動していきましょう。
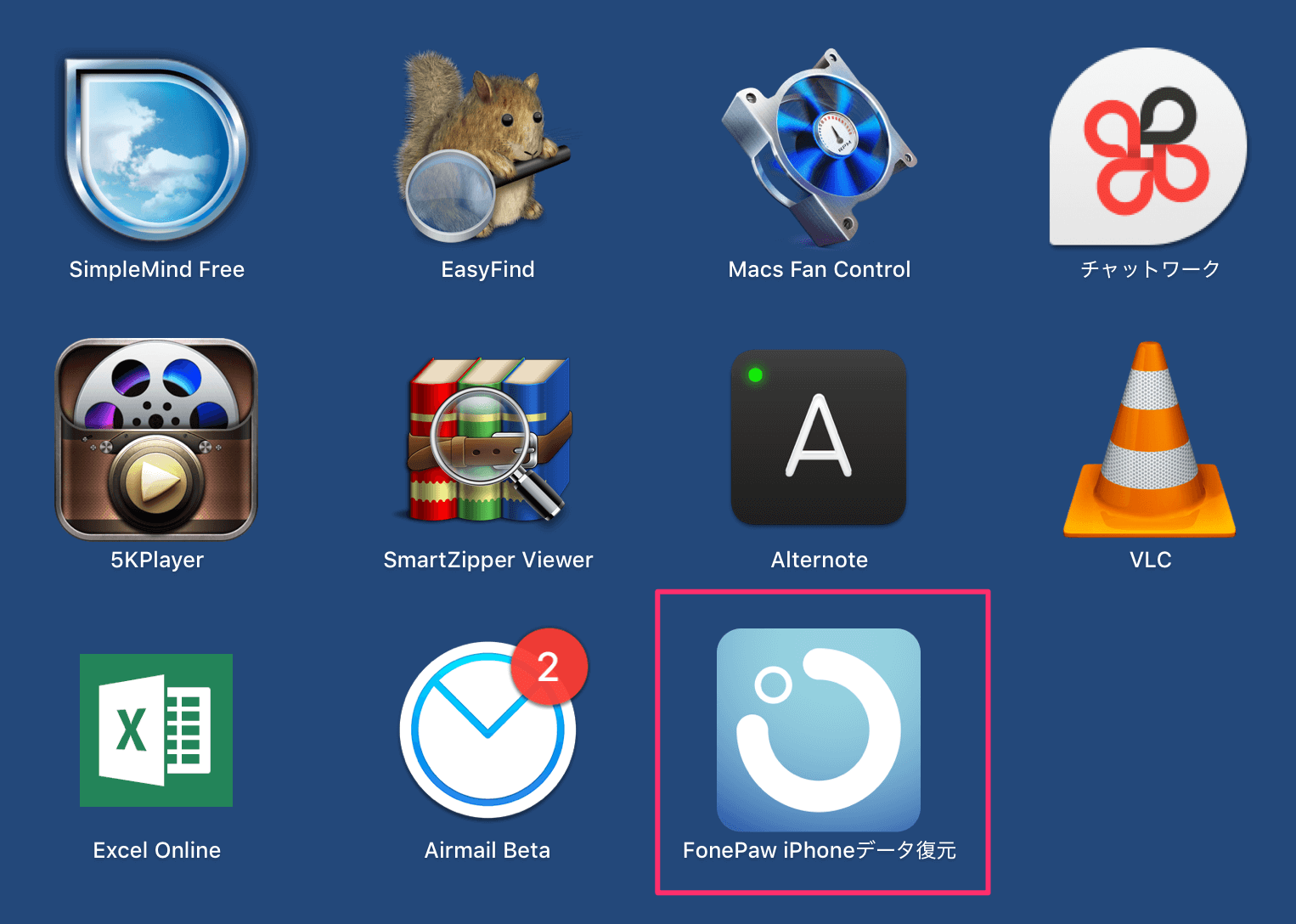
初回起動時にはこんな感じのウインドウが表示されますが、まずはデモで使用してみたいので無料試用をクリックします。
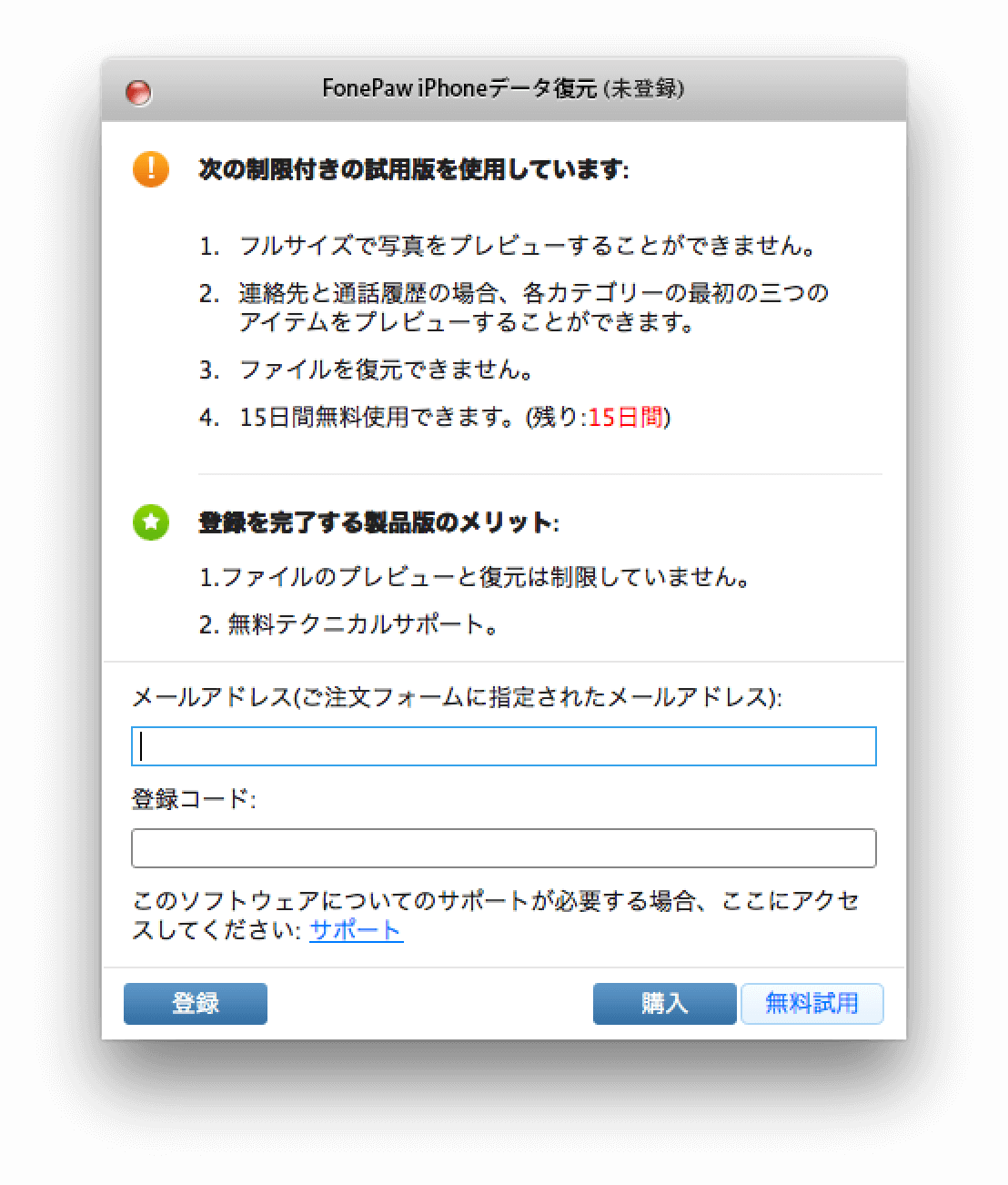
iTunesと一緒に起動させる事はできないので、こんな画面が表示されたら確認ボタンを押してiTunesを閉じておきましょう。

こちらがメイン画面です。流石は有料ソフトですね、非常にシンプルにまとまったUIが特徴的です。今回紹介しているFonePaw iPhoneデータ復元ソフトは主に3つの復元モードがあります。まず1つめの復元モードが下記画像のデバイススキャンモードです。iPhoneを直接接続してデバイス本体をスキャニングしていくわけですね。
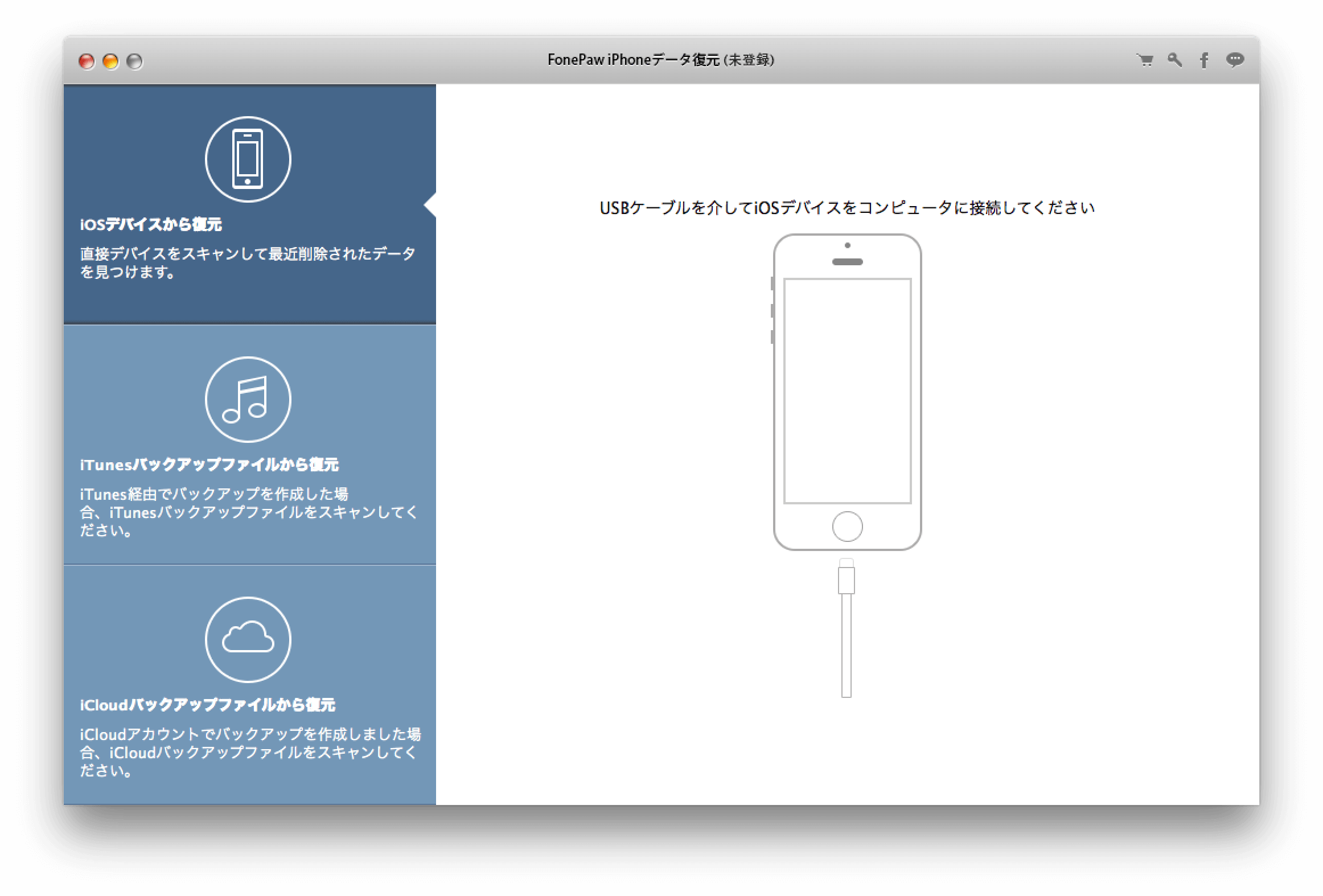
次がiTunesバックアップからの復元モードです。iTunesでバックアップした復元データを使用してデータ復元をすることが出来るわけですね。iTunesが使用できない状態の時は便利そうです。
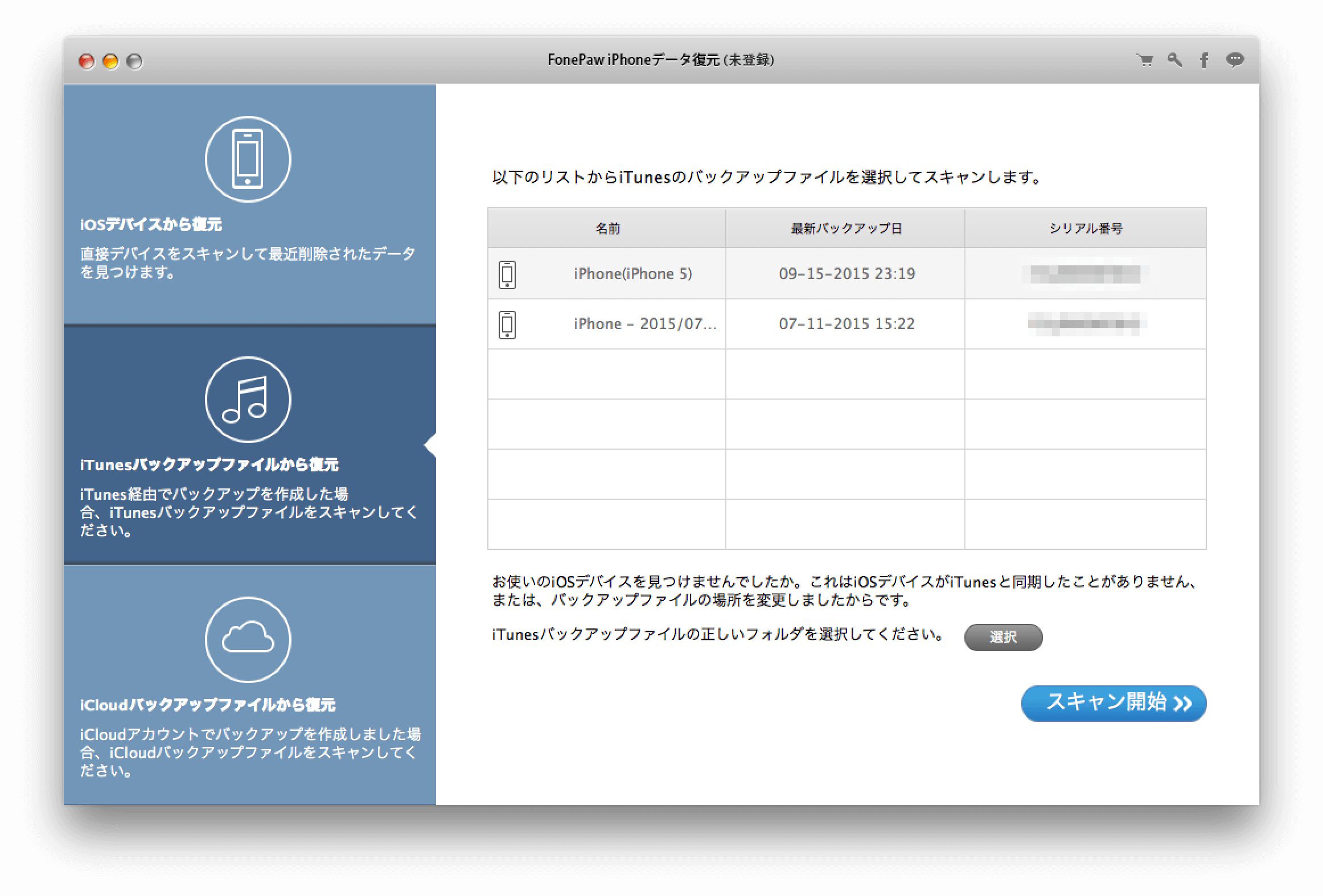
そして最後はiCloudからのバックアップモードです。iCloudへ自動でバックアップする機能をONにしている方ならこのモードで簡単にデータ復元が可能です。
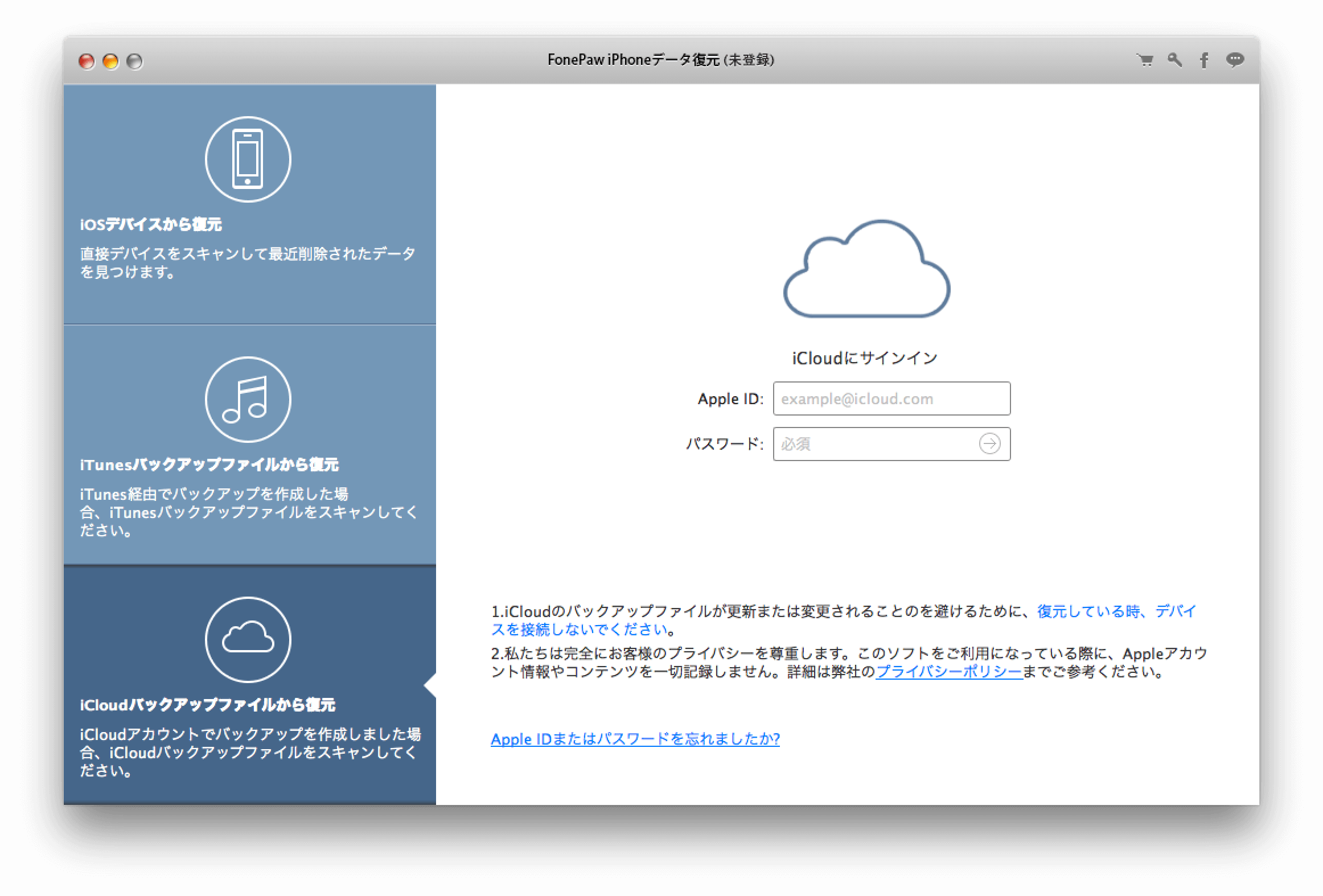
FonePaw iPhoneデータ復元ソフトでは下記デバイスに対応しています。iPhoneなら3GSから対応しているのでほぼ全てのiOSデバイスで使用することが出来ます。
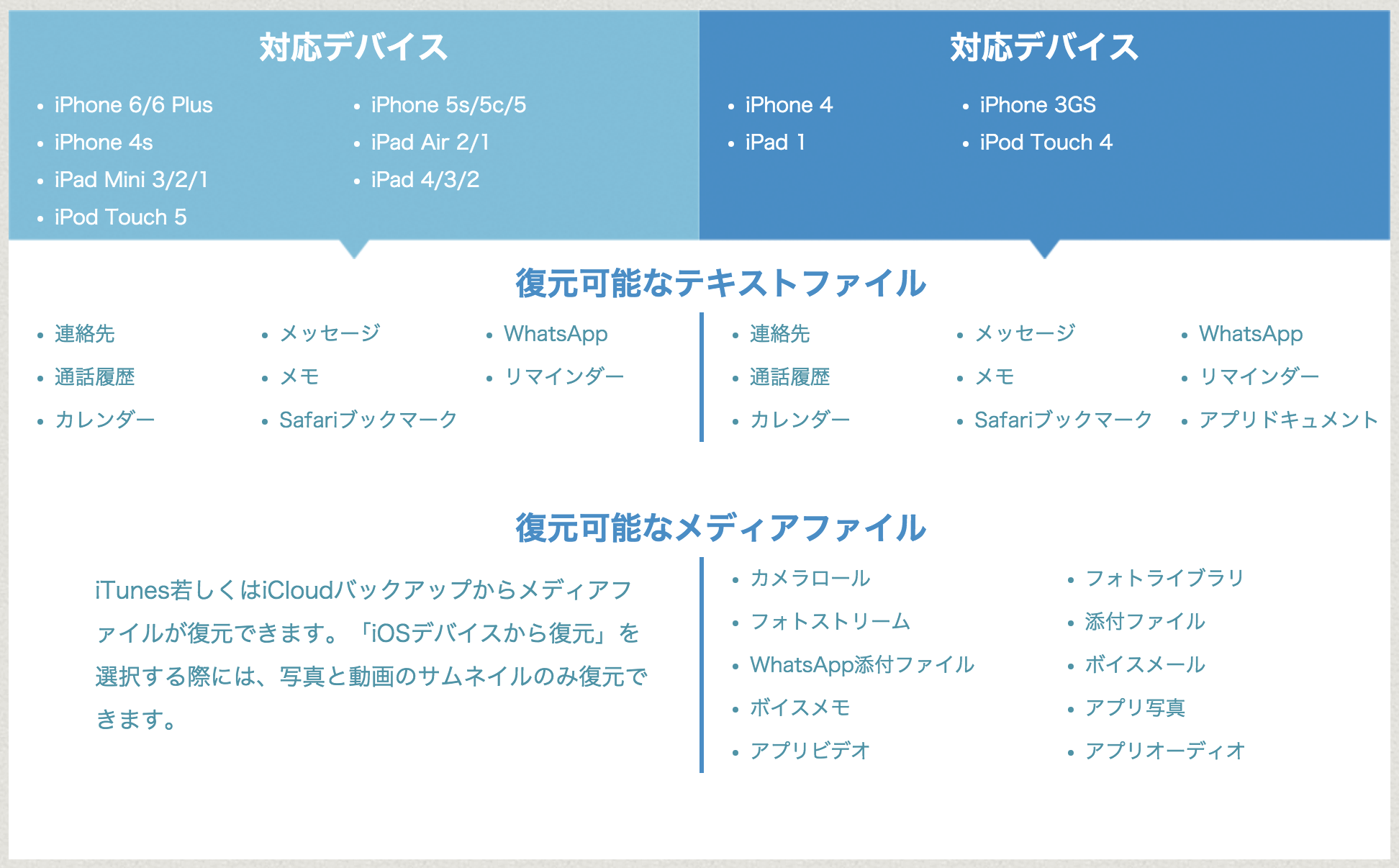
設定では復元した時のデータの保存場所を指定することが出来ます。
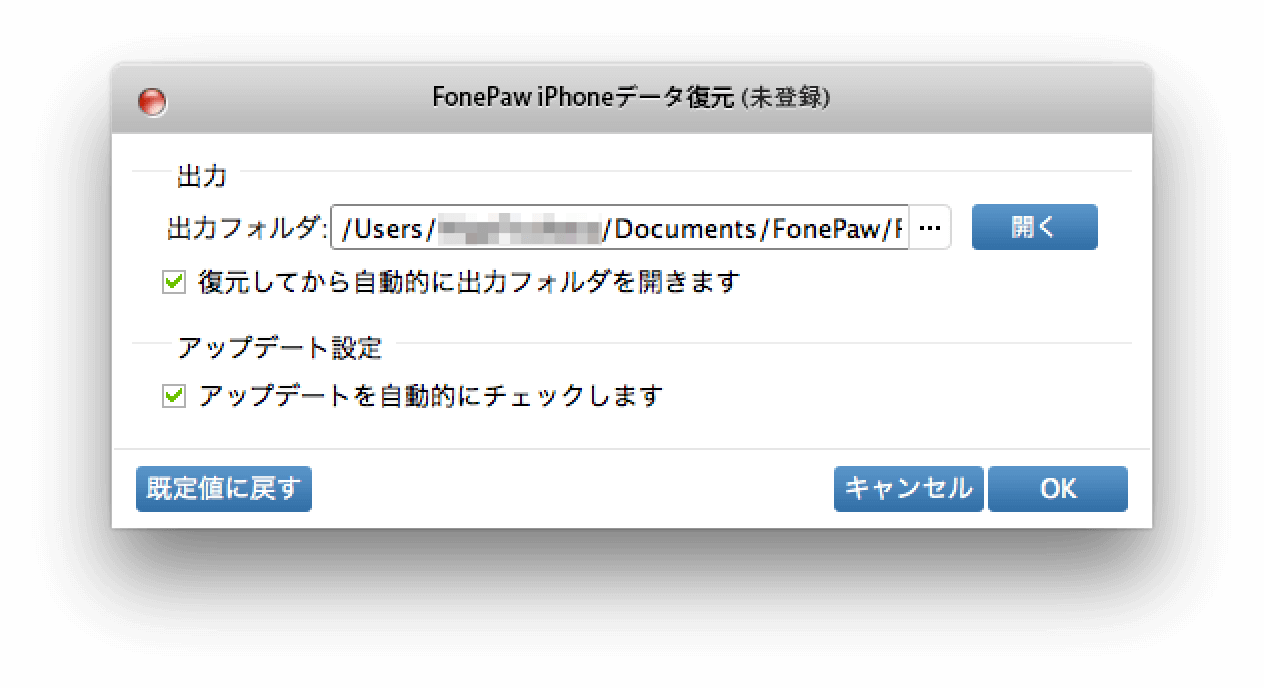
今回実際に試してみるモードは直接iPhoneをスキャンして復元するモードです。普通にiPhoneをPCと接続していきます。
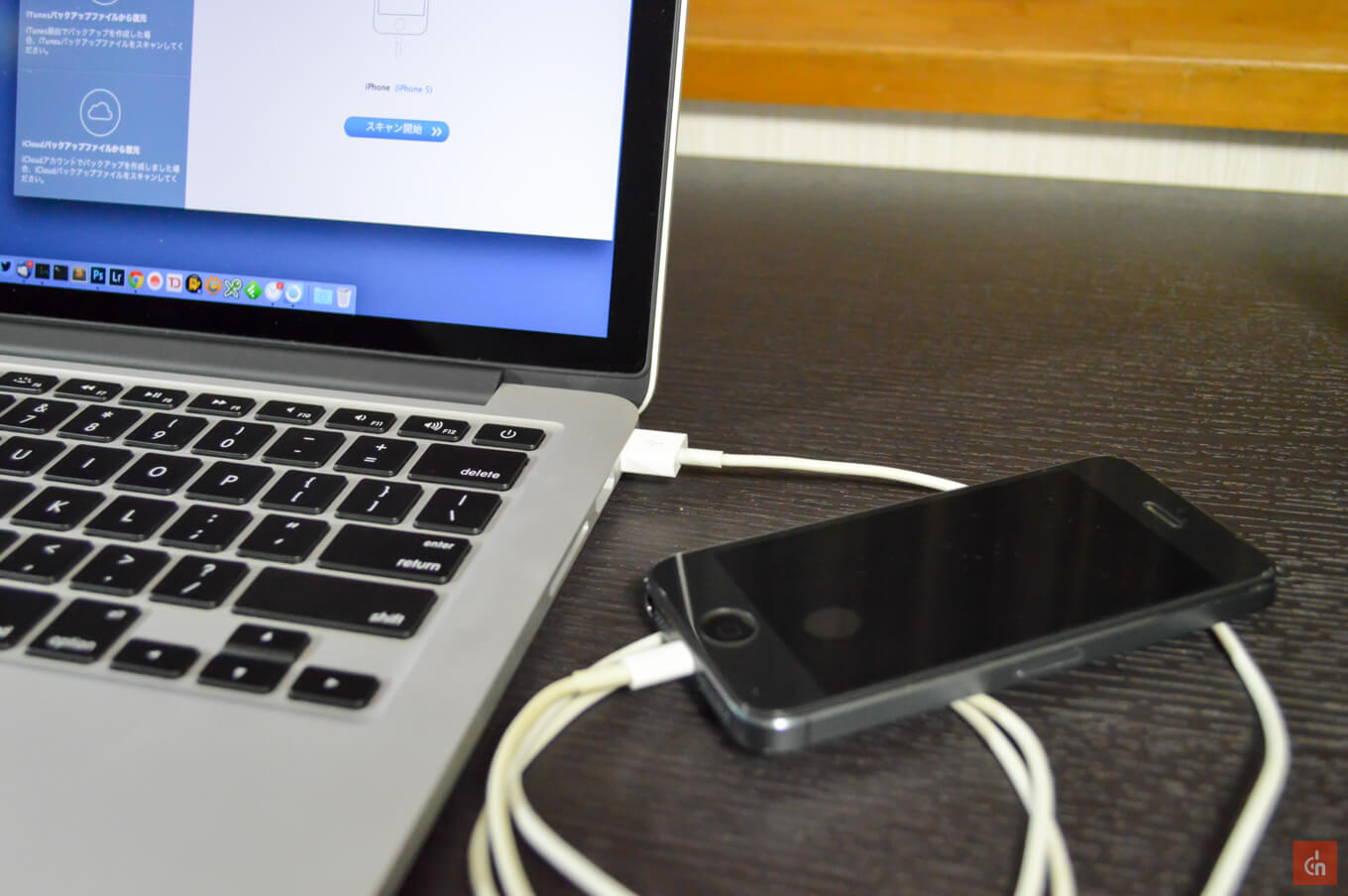
すると自動的に画面内で認識されるので、スキャン開始ボタンをクリックしていきます。
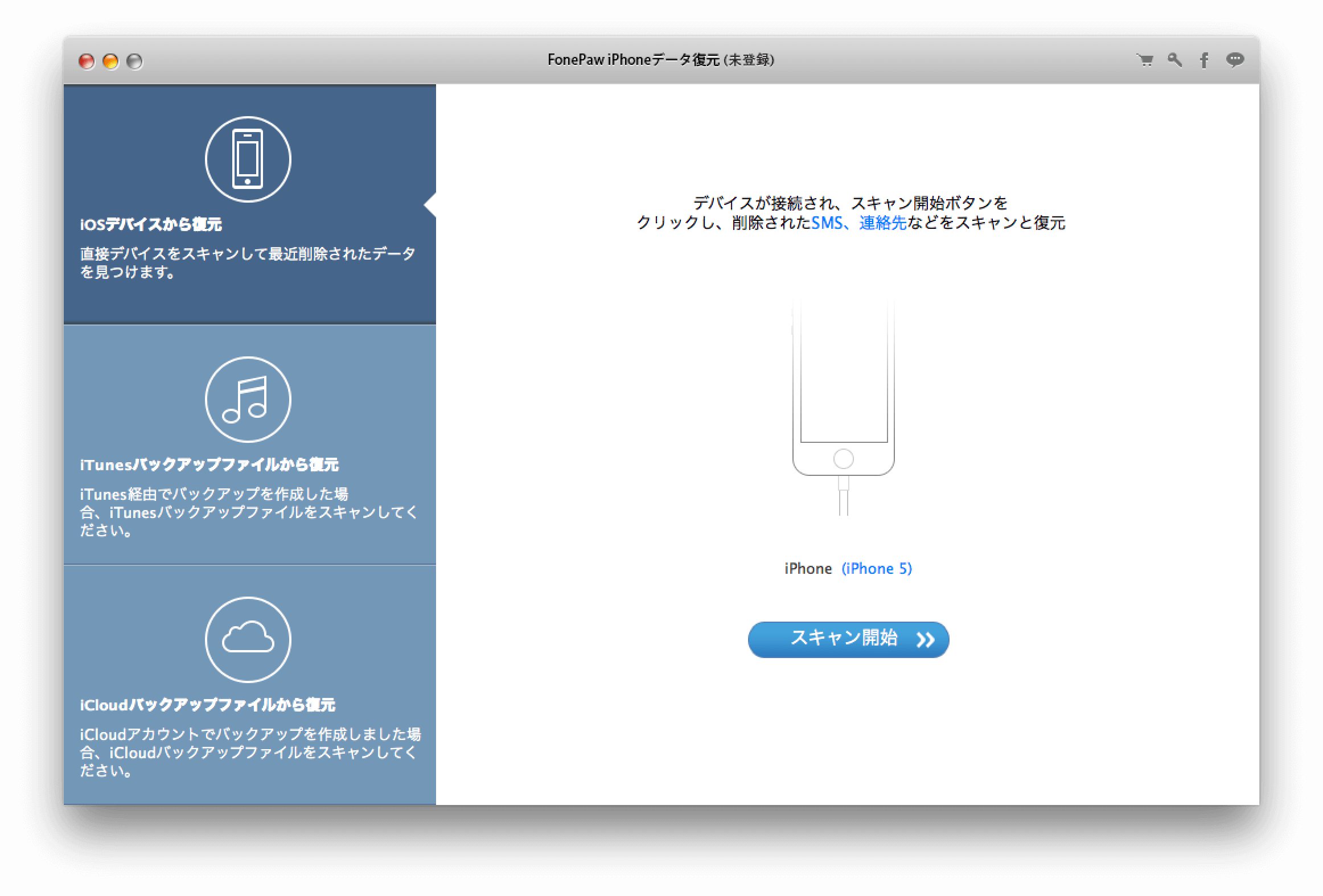
iPhoneの容量によっても変わるかもしれませんが、16GBのiPhone5で約1分程分析時間が必要になります。
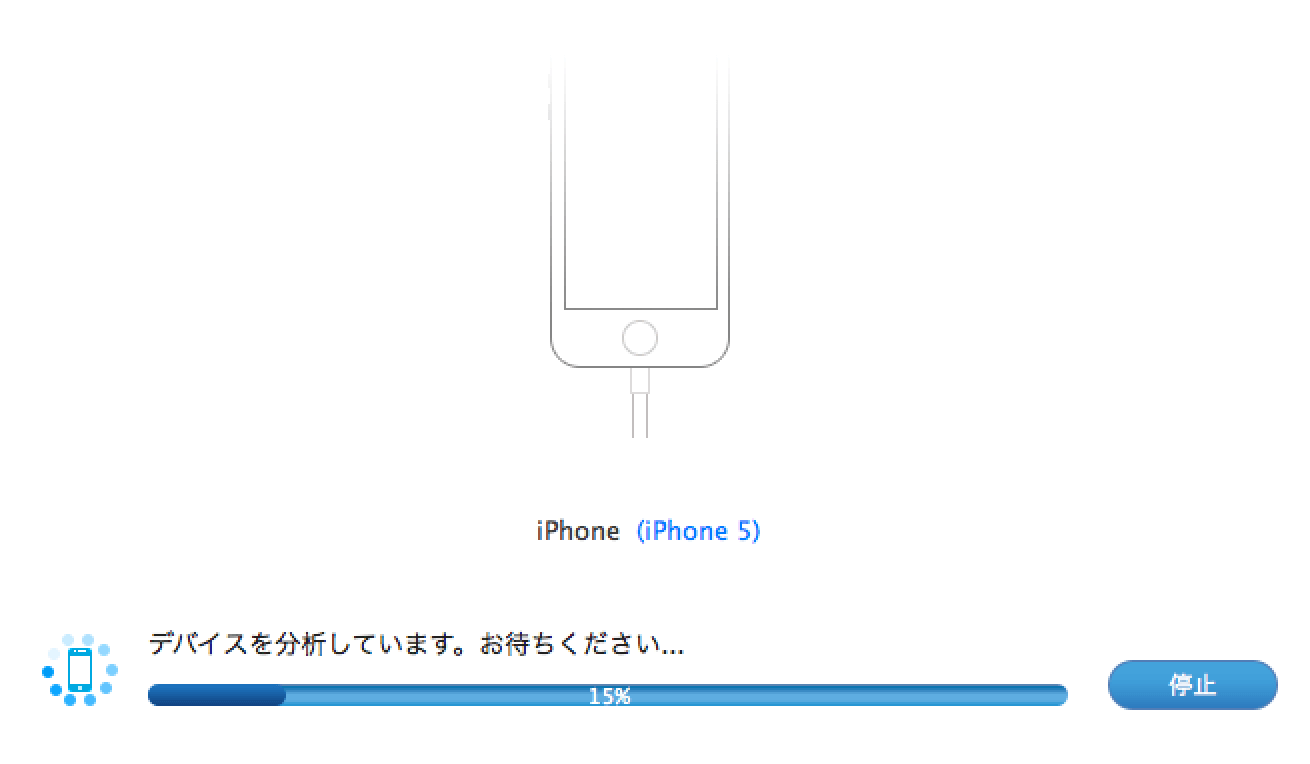
スキャン完了するとこの様に復元可能な項目がまとめられて表示されます。ここまでに操作した事はスキャン開始ボタンをクリックしただけなので、デジタル音痴の方も簡単に復元まで辿り着けそうですよね。
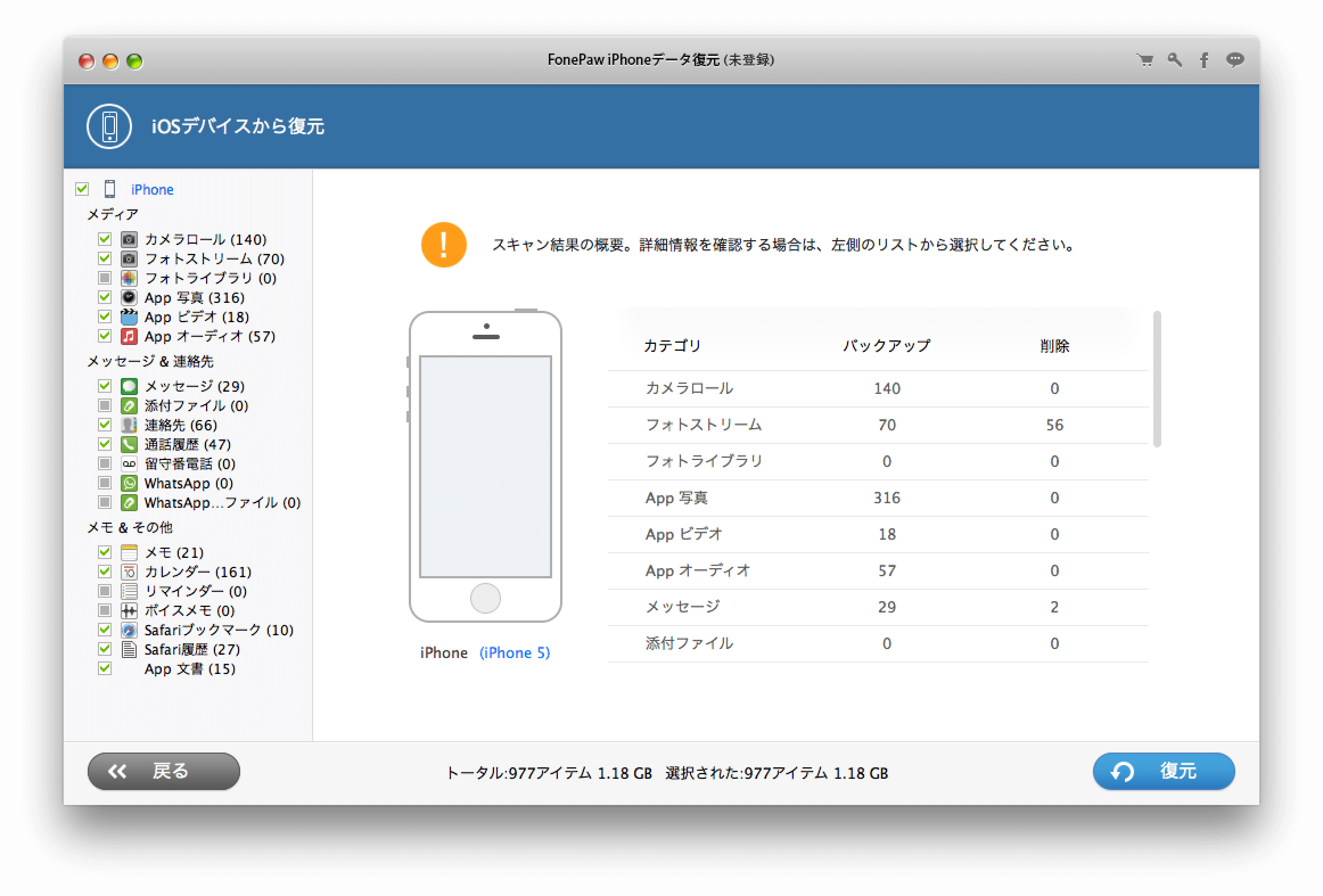
画面下には復元できる項目を復元する復元ボタンがあります。直ぐにボタンをクリックしてもいいですが、初期状態では全ての項目を復元するようになっているので、復元する項目をチェックしてみましょう。

ちなみに私のiPhone5ではフォトストリームやメッセージなどで復元ができるようです。
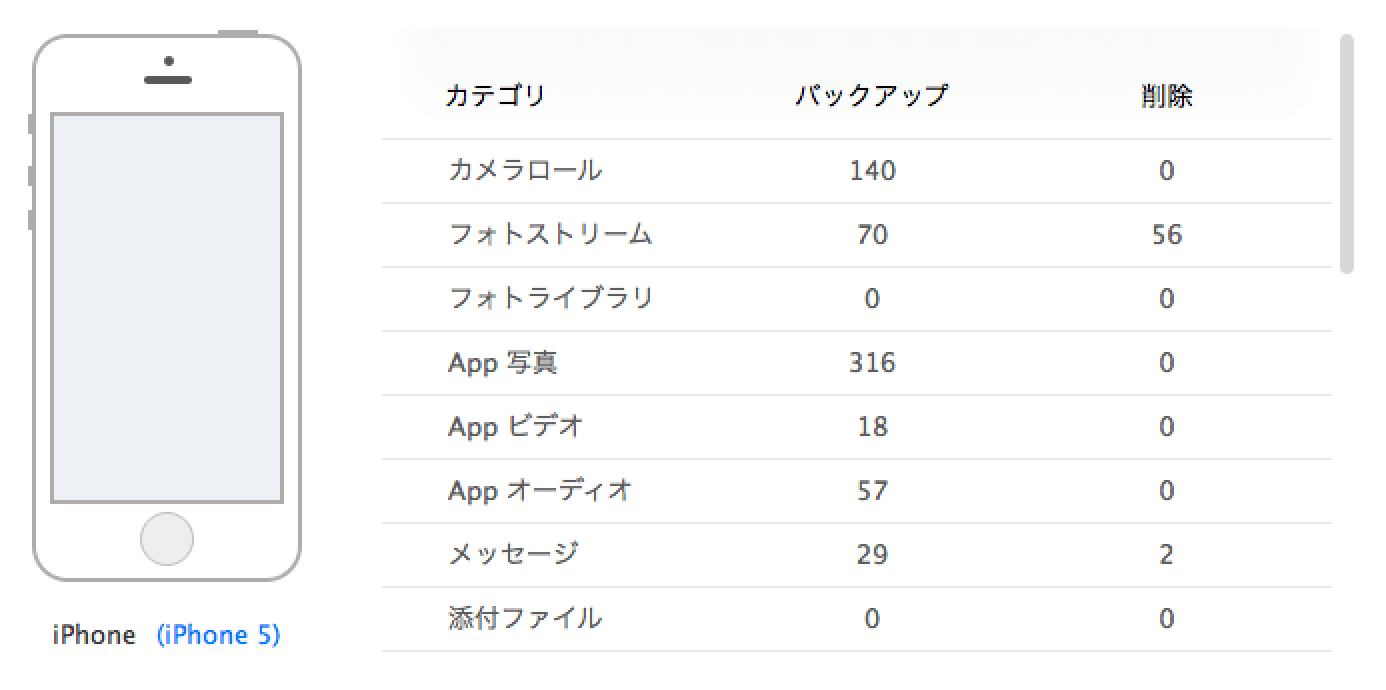
左ペインには詳細に分かれた項目があり、それぞれチェックが出来るようになっています。チェックを入れると復元する事ができます。
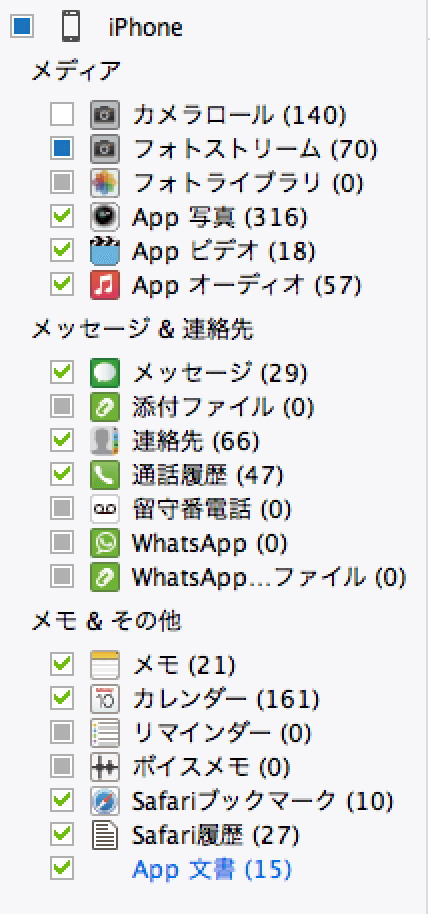
勿論こんな風にファイルを確認することも出来ます。画像だったのでちょっとモザイクかけちゃっていますが、サムネイルで表示されるので見やすいです。メッセージなどもきちんと吹き出しUIで表示してくれたりします。
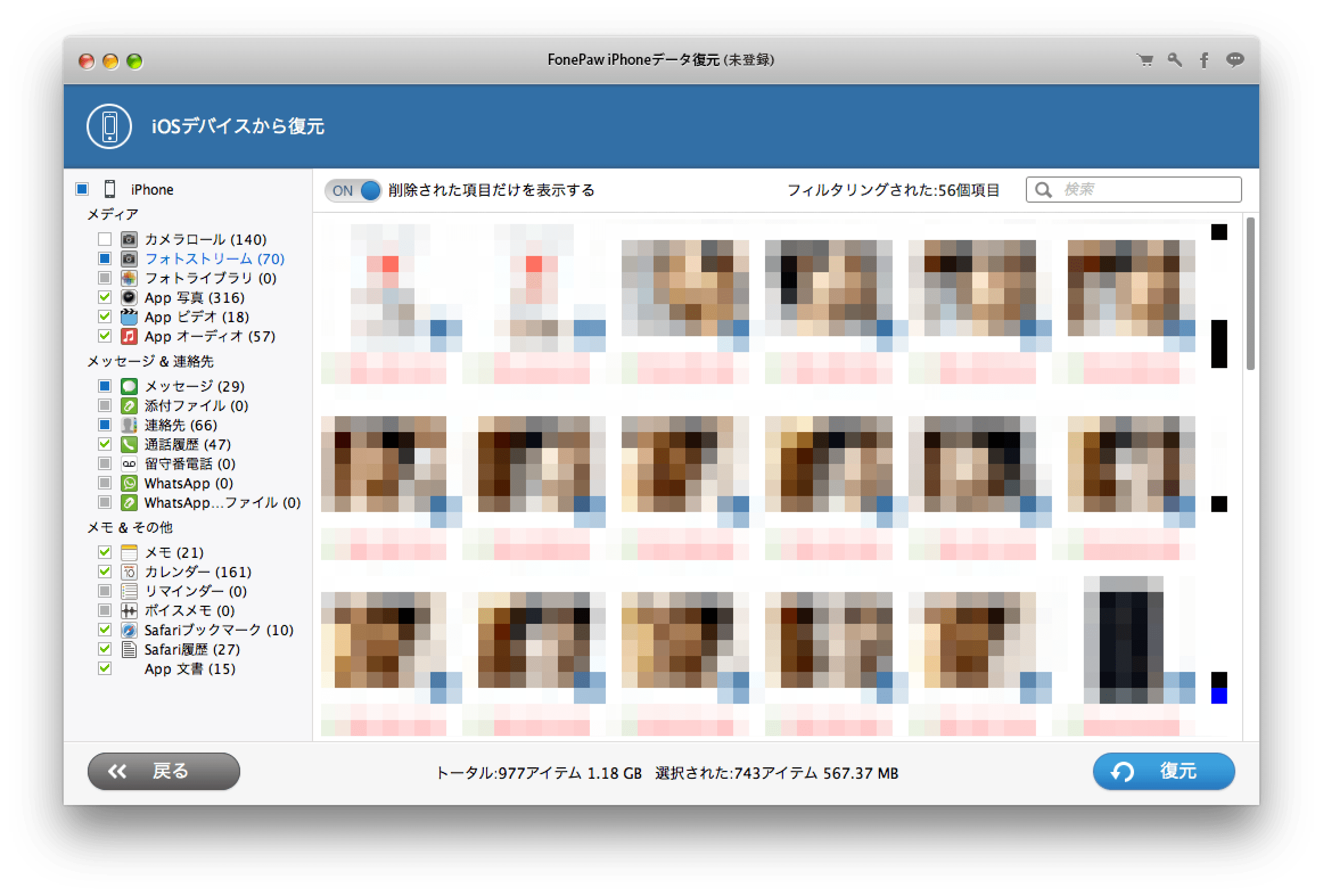
実際に復元しようとするとこの様に購入画面が出てきてしまいますが、実際に復元できる項目をチェックすることが出来てから購入ができるようになっています。これは親切設計ですよね。
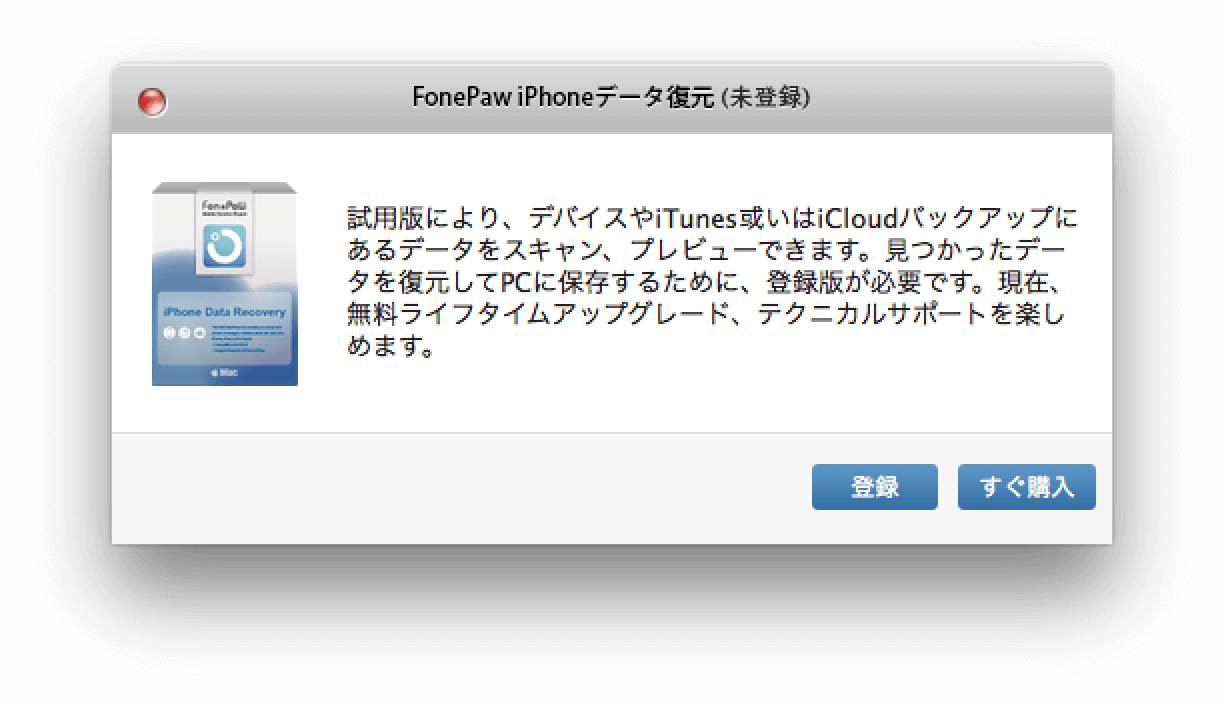
今回はレビューなのでサンプルで提供いただきました登録コードで実際に復元もしてみました。復元ボタンをクリックするとこの様に復元先のフォルダを指定する画面が表示されます。後は復元ボタンを押すと一瞬で復元されます。
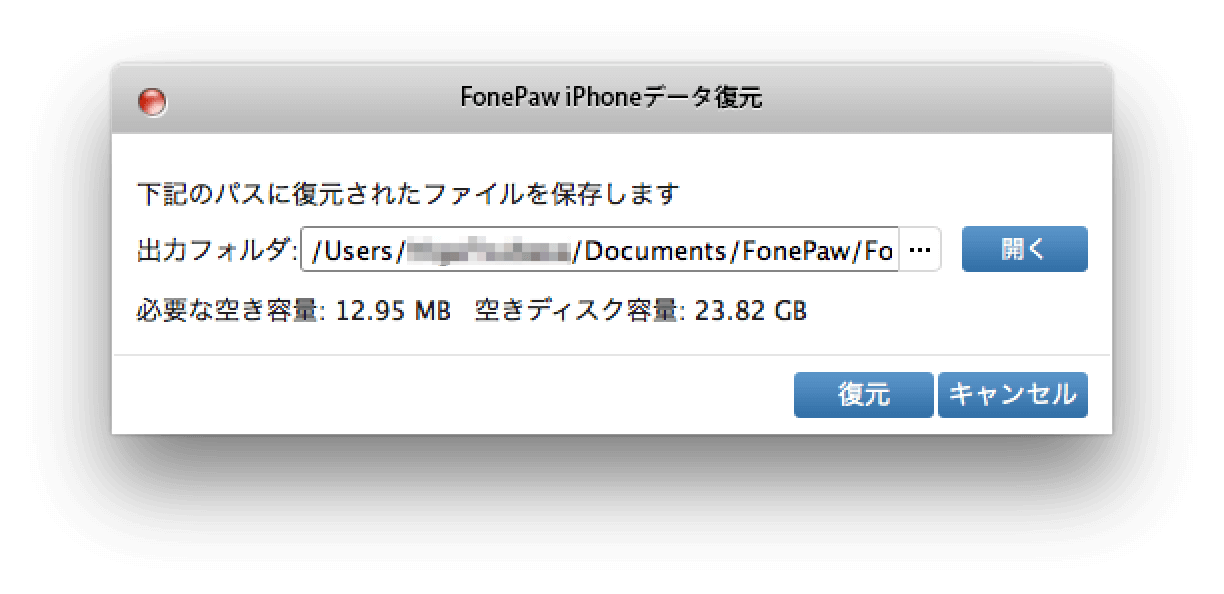
勿論きちんと復元されています。ただ今回試したデバイスからの復元モードでは、復元できる写真や動画などはサムネイルサイズになってしまうという制限が付くようです。ココらへんはiOSの制約で仕方が無いかもしれません。でもサムネイルと言っても350px以上あるので、どうしようもない状況ではありがたいです。
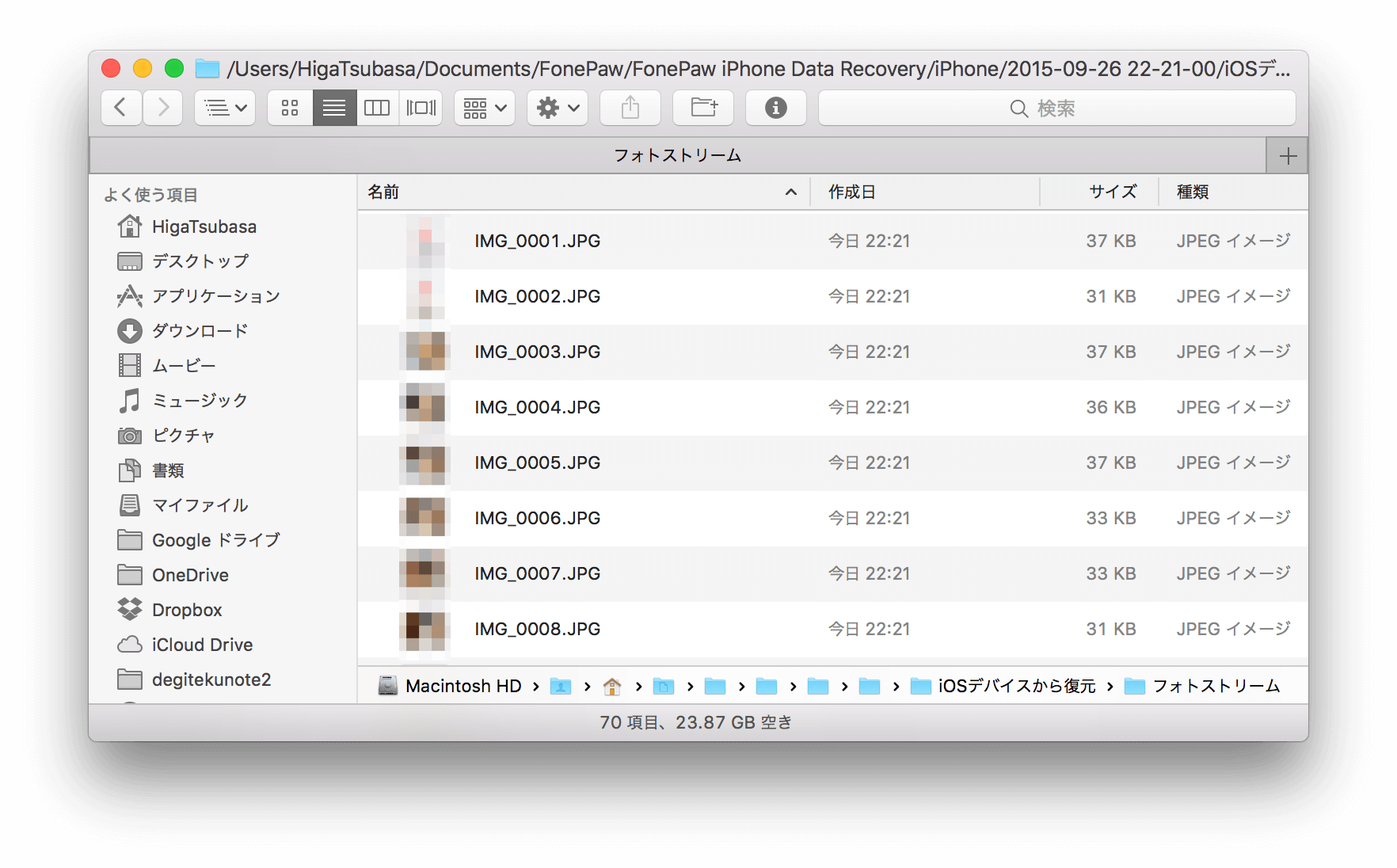
サムネイルではなくフルの画像や動画を復元するときはiTunesバックアップモードやiCloudバックアップモードを利用することになります。つまりサムネイルサイズではなくてフルで復元出来るようにするためには必ずiTunesでバックアップをしておく、またはiCloudで自動バックアップをONにしておく必要があります。
どうよFonePawのiPhone復元ソフトって
一通り触ってみて実際に復元までしてみましたが、感想としては簡単だったでした。私もこれまで何回かiPhone復元ソフトを使用したことがありますが、あるソフトではWindows版しか無かったり、またあるソフトでは操作が面倒だったりすることも多いわけです。勿論玄人が使用するようなフリーで凄いソフトも使ったことがありますが、万人が使用できる決定版は無かった気がします。
今回紹介したFonePawのiPhone復元ソフトは万人が使える復元ソフトで、iPhoneをよく使用するという方は持っていて損は無いんじゃないかなと思いましたし、iTunesを使用せずに復元できて、しかも3つのモードがあるという点も素晴らしいなと感じました。
個人的には有料ソフトなら復元以外の色んな機能があっても良いのかなと思う面もありましたが、逆に復元機能に特化している分余計な機能が付いていなくてシンプルに復元だけ出来ます。
家族で使用するPCにインストールしていれば家族全員で使用できるので、iPhone一家という方は是非チェックしてみると良いかもしれませんね。