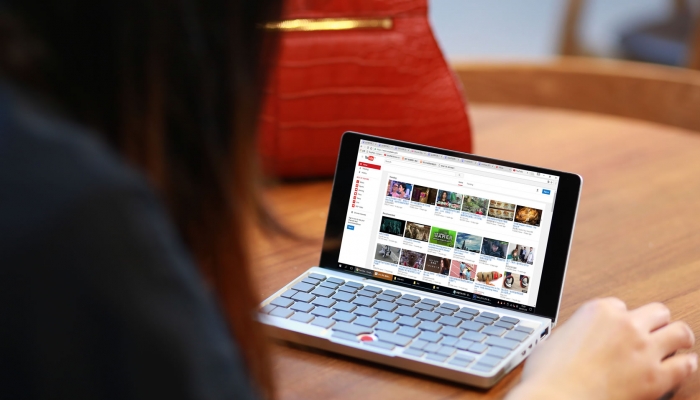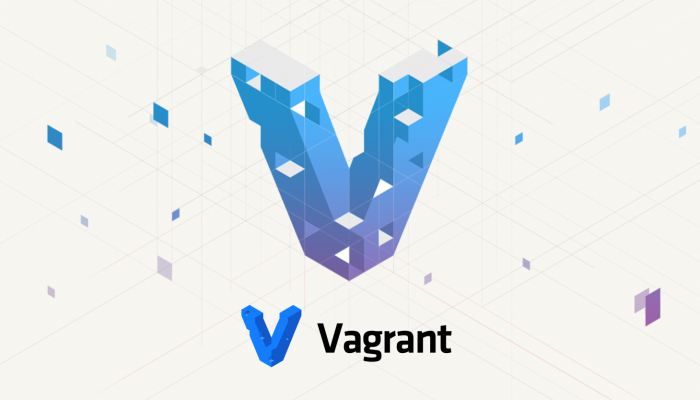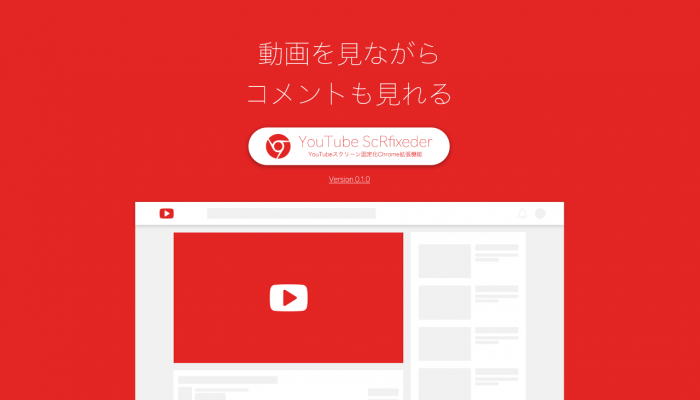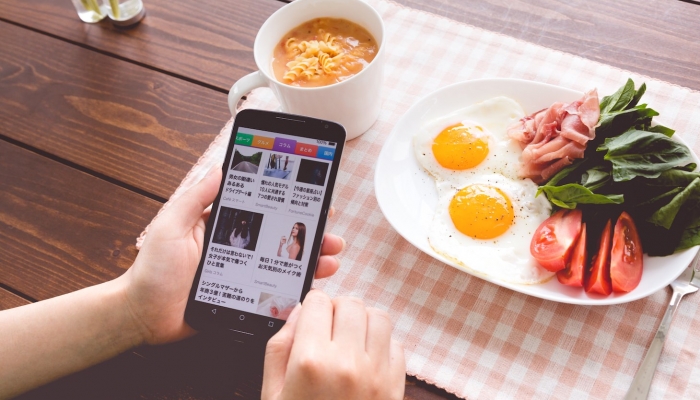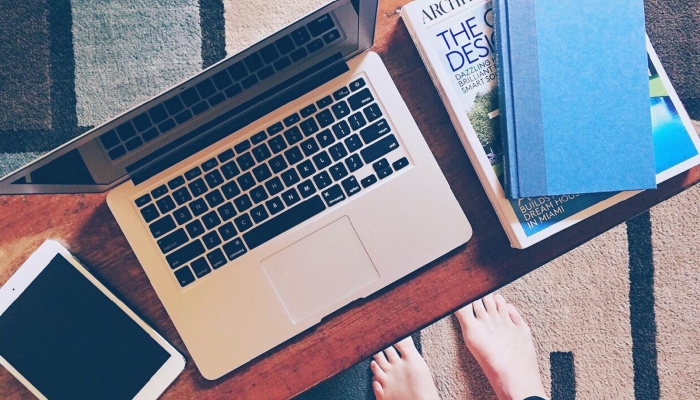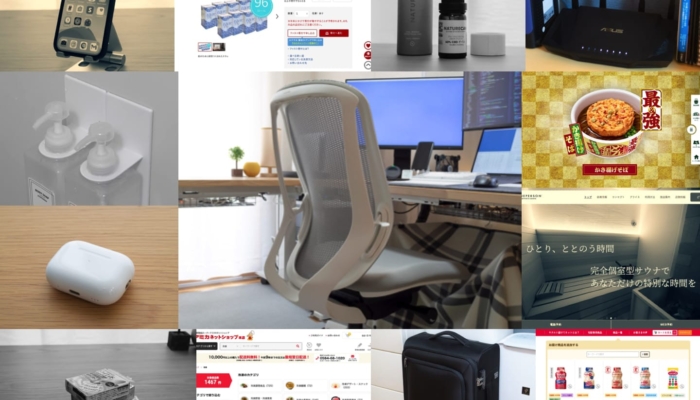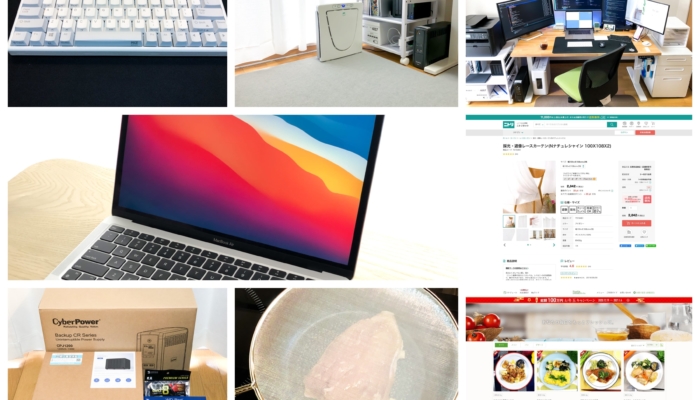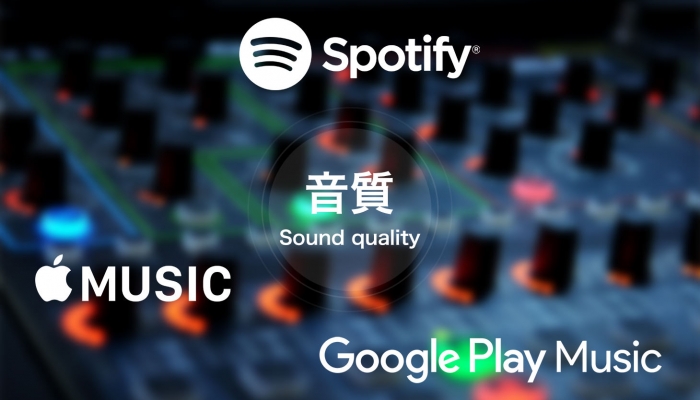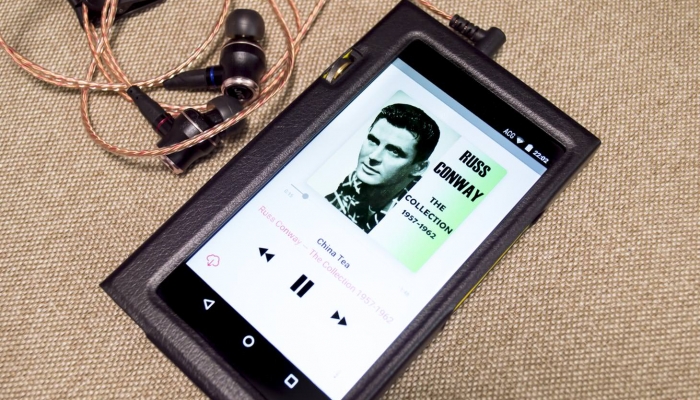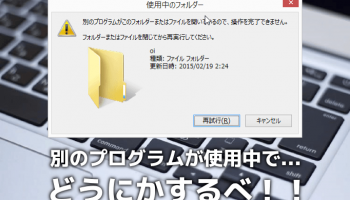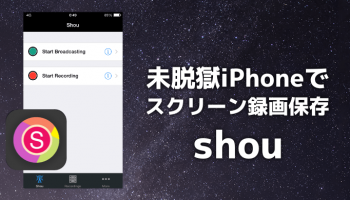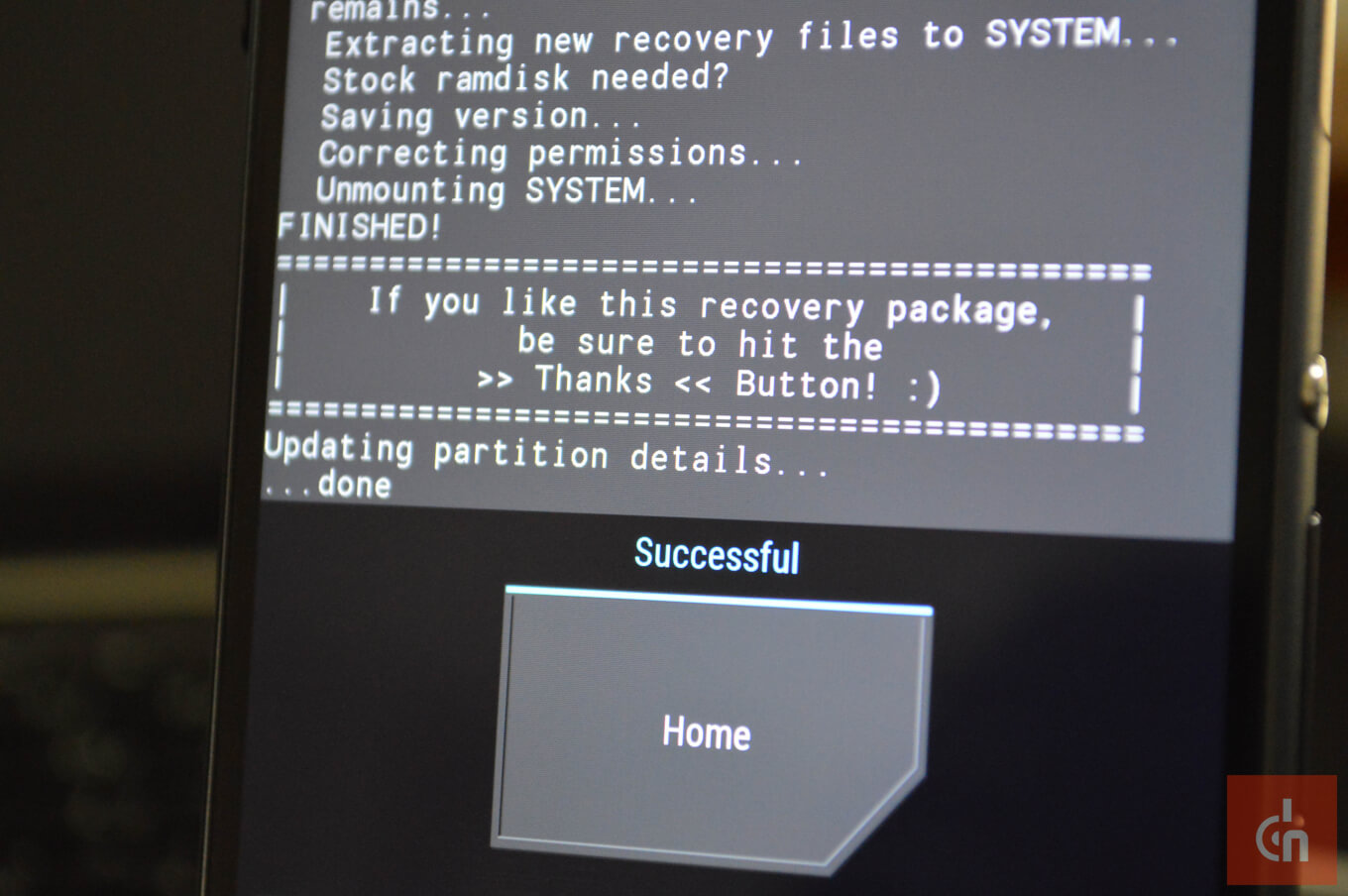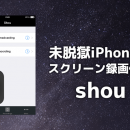【丁寧解説版】XperiaZ3(SO-01G)のRootの取り方〈Android4.4.4&国内キャリア対応〉

どうも、XperiaZ3を使い始めて半年になる私(@こふす)です。一括無料で本体を購入し更にTポイント5万円分を貰ったのがつい先日のようです。ちなみにTポイント5万円は見事に使い果たしました(笑)
さてさて記事題の通りXperiaZ3のRootを取ってみたいと思います。特にRootを取らないといけない状況は無く、デフォルトの状態で素晴らしいデバイスなんですが、Androidデバイスを持てば取り敢えずRoot権限を頂くというのはガジェオタとして恒例行事のようなものです。
私も以前原道N50-GTという2012年当時は人気の高いデバイスを数十回以上ROM焼きとRoot取得をしましたが、あれからiOSに移り、そして3年の月日が流れてしまいました。久しぶりなので私の忘備録も兼ねて丁寧にZ3のRoot取得の方法をご紹介したいと思います。
下記と記事最後にも注意文を記載していますが、あくまで自身で全てを解決できるユーザーを対象に記事を書いています。 チャレンジ精神は良いですが、分からないから直ぐに質問するというスタンスはお止め下さい。
XperiaZ3(SO-01G)のRoot取得をする前に
Root取得記事を書く時の恒例行事でもありますが、記事を読む前にまずはコチラをしっかりご覧ください。
まずRoot取得という行為は違法ではありません。そもそもAndroidはオープンソースであり、ソースの改変や公開を許可しなければなりません。Root権限を取得しないと開発が出来ないという状況もあり、公式でRoot取得を前提に開発され販売されているデバイスもあります。しかし現在日本で販売されているキャリアのデバイスはほぼ全てRoot取得を好ましくないものとしていますし、Root取得を止めるべきとしている場合もあります。勿論購入デバイスであるため法律に触れない範囲で改造行為を行うのは問題ではありません。
しかしRoot取得をするとまずキャリアによる保証が受けられません。Root作業以外で故障をした(デバイス不良とか)場合でも修理を拒否される場合もあります。Root取得を行うという方はどんな事が起きても全て自分で解決することが出来る玄人である必要があり、これから先に紹介されている行為を行う方はRoot取得行為の特性を十分に理解している必要があります。
くれぐれも文鎮化による被害責任を求める様な事は止め、全て自己責任で行う覚悟を持てる紳士の嗜みで行う覚悟をお持ち下さい。
登場デバイスと環境とその他
丁寧に解説という事で他の記事では書かないような事もきっちり書きます。
- まず今回の記事で使用するXperiaZ3はdocomo版のSO-01Gです。Z3compactでは無いのでご注意を。記事中ではXperiaZ3(SO-01G)をZ3と表記します。
- 使用するPCはWindows10です。
- 登場デバイスはPCとZ3のみで、PCには十分な容量(最低でも5GB)は確保しておきましょう。
- MicroSDは使用しません。
- 今回紹介している内容を全て行う場合にかかる時間は約2時間程度です。(DL時間を省く)
- Root化後はAndroid4.4.4キャリア公式ROMになります。
- 途中で使用するprerootedは有志による作成済みを使用します。(参考記事:どろあそび)
初期環境構築をしよう(AndroidSDK/JavaSDK/Flashtool)
Android開発を行っている方や、ROM焼きが趣味ですという方はコチラの内容は飛ばしてOKですが、初めてですという方やまだ環境構築していない、また構築に失敗したという方はコチラの内容から始めましょう。
必要になるファイル類リスト
Java SE Development Kitのインストール
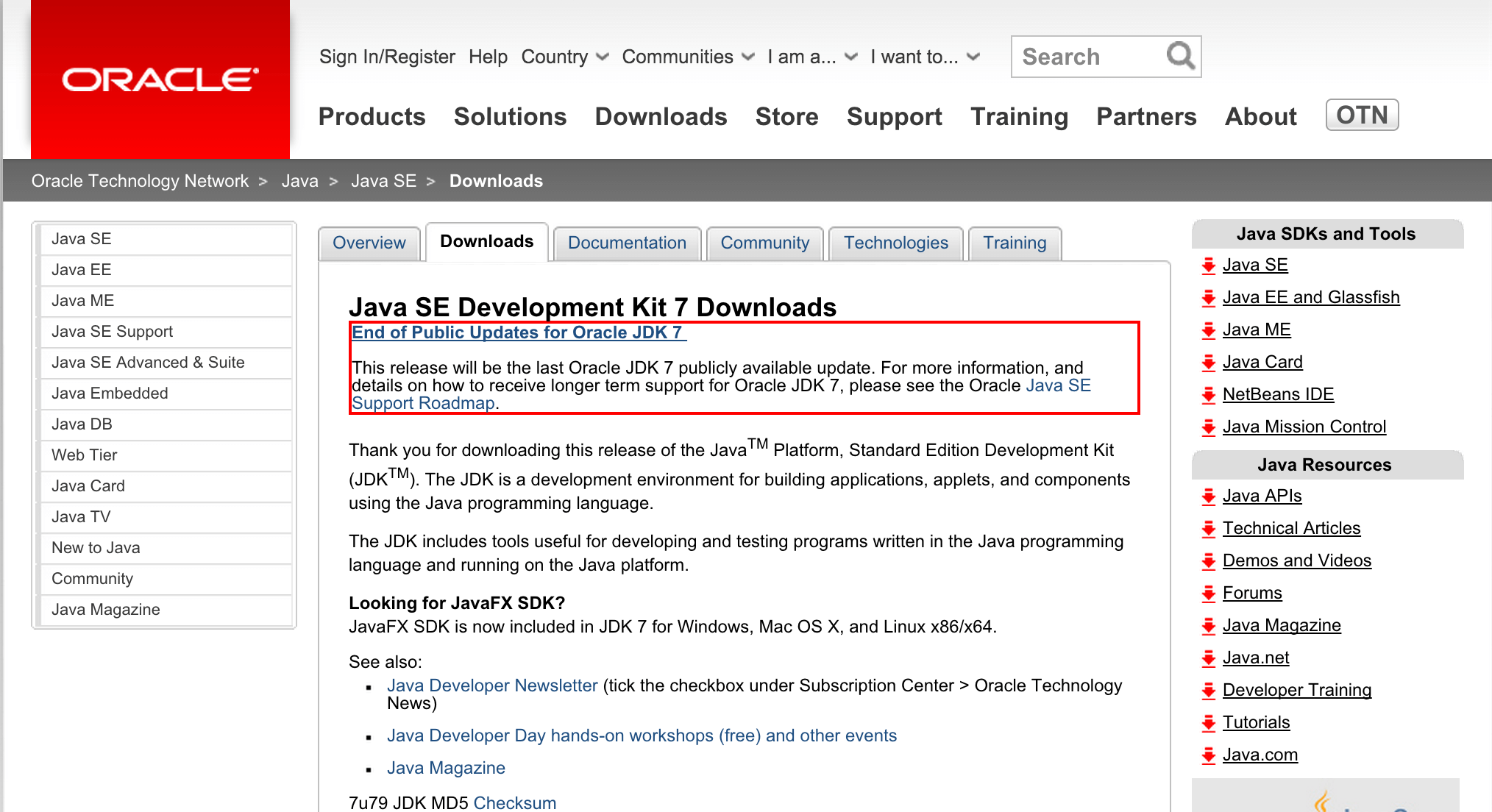
Root化を行う上で必ず必要になるのがAndroid SDKです。開発キットをPCにインストールすることでデバイスの操作をPC上から行えるようにします。
AndroidS DKを動作させるためにはJavaSDKが必要になります。JavaSDKはORACLEが無料で配布しているのでダウンロードしてインストールするだけでOKです。下記リンクにアクセスし、幾つかある中のJava SE Development Kitを選び、Accept License Agreementにチェックを入れ自分の環境に合ったバージョンをダウンロードします。
Java SE Development KitのDLJava SE Development Kitダウンロードページへ移動しますダウンロードが完了したら通常のインストール方法でインストールしておきましょう。
Andorid SDKのインストール
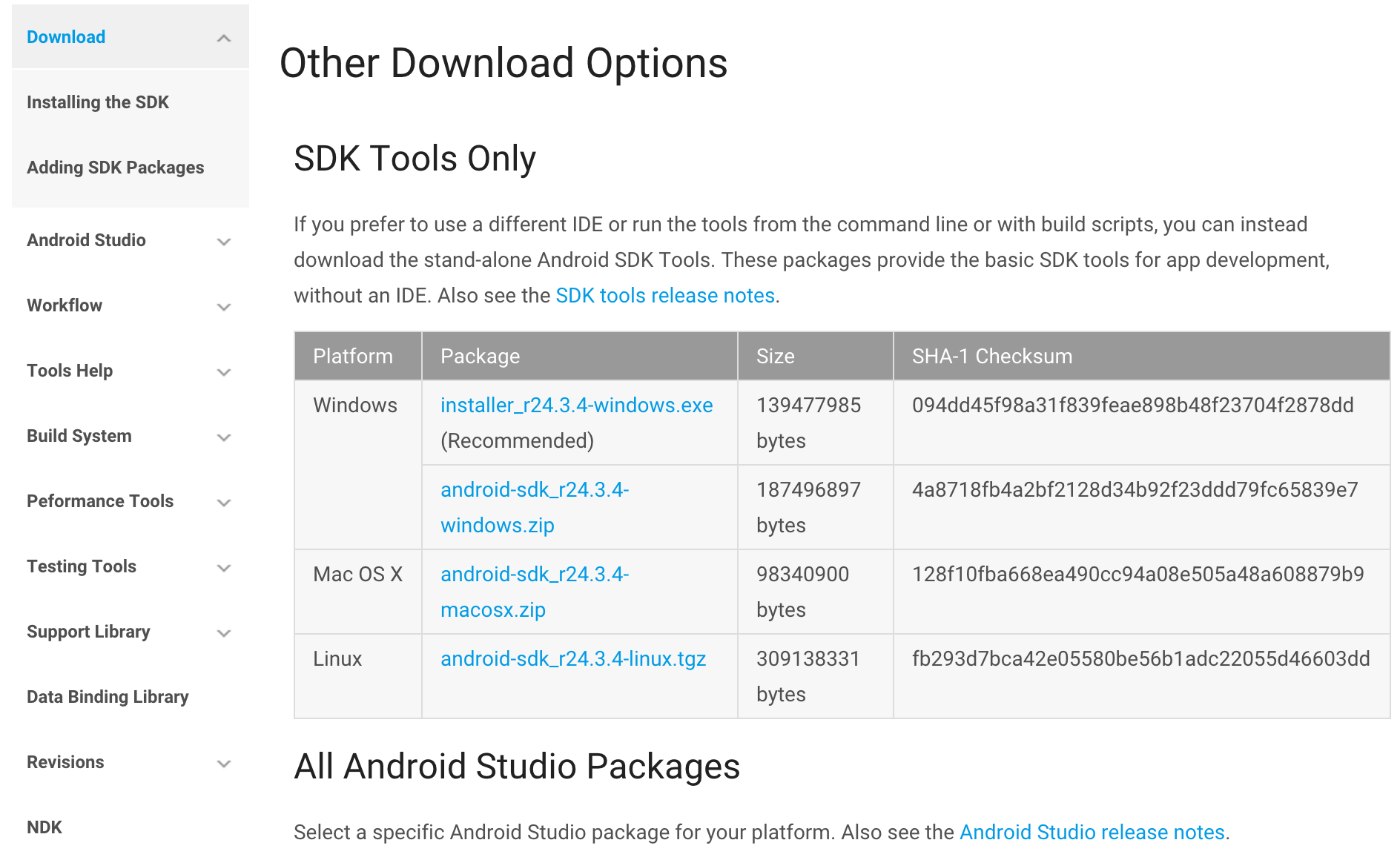
GoogleのサイトからAndroid SDKをダウンロードします。下記リンクにアクセスし、ページ下段にあるSDK Tools Onlyで自分の環境に合ったバージョンをダウンロードします。zipバージョンもありますが、面倒したくないのであればインストーラー版を選んでおきましょう。
Android SDKのDLAndroid SDKダウンロードページへ移動しますインストールするとスタートメニューよりSDK Managerを起動し、セットアップを行っておきます。

Packageという欄にあるToolsで
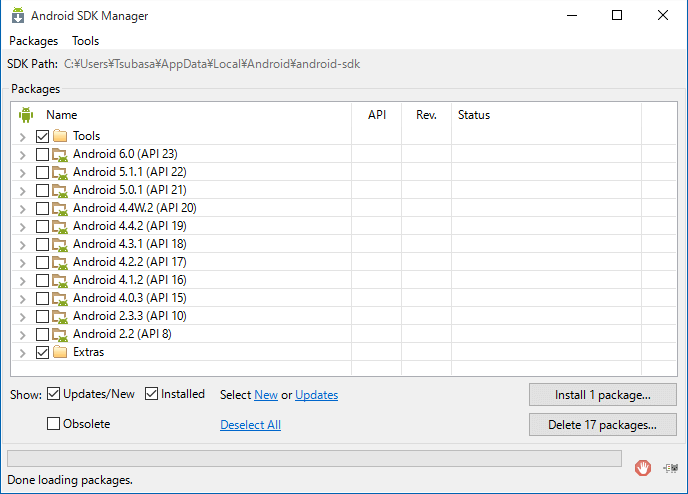
・Android SDK Tools
・Android SDK Platform-tools
・Android SDK Build-tools
にチェックを入れ、続いてExtrasで
・Google USB Driver
・Google WEB Driver
にチェックを入れてInstallボタンをクリックします。すると自動的にチェック内容のファイルがダウンロードされ、インストールされます。チェック内容に不備があればこの画面で随時環境にあった内容をインストールしていくことになります。上記チェック項目をインストールしておけば大概は問題ありません。
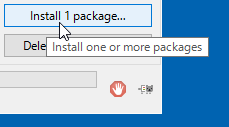
Android SDKはインストールしたデフォルト状態では使用できません。Windowsでは共通した環境で使用するために必要な作業としてパス通しという恒例行事が必要です。パス通しのやり方は至って簡単で、コントロールパネルからシステムとセキュリティ>システム>システムの詳細設定(左ペイン下)>環境変数を開きます。
システムの環境変数欄をスクロールすると変数カラム部分が「Path」という場所があるので選択し、編集をクリックします。
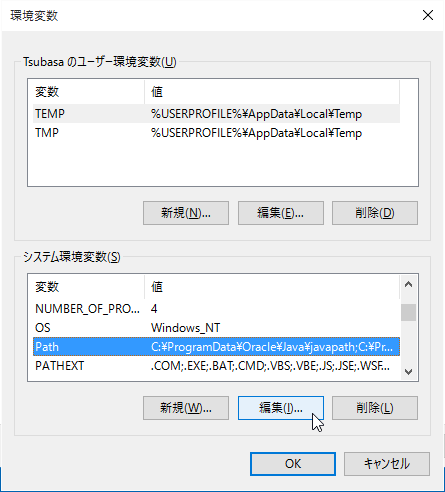
ウインドウが表示されテキストボックスが表示されるので、テキストボックスの一番後ろに
;C:\Users\PCのユーザー名\AppData\Local\Android\android-sdk\tools;C:\Users\PCのユーザー名\AppData\Local\Android\android-sdk\platform-tools
をコピペします。途中PCのユーザー名と書かれている部分があるので、自分のPCのユーザー名で書き換えておきましょう。これでパス通し作業は完了です。
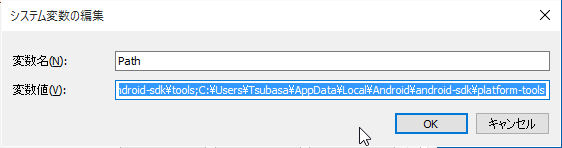
Flashtoolのインストール
FlashtoolはXperiaのROM焼きに使われるツールで有志によって開発が行われていて無料で配布されています。実はSonyでも公式にROM焼きツールが似たような名前で配布されていますが、コチラではなく前者の方法を用います。
まずは下記リンクよりダウンロードを行います。
FlashtoolのDLFlashtoolダウンロードページへ移動します基本的にはLatest releaseから最新版を選んでおけば問題ありません。自分の環境に合ったバージョンをダウンロードして、インストールを行います。
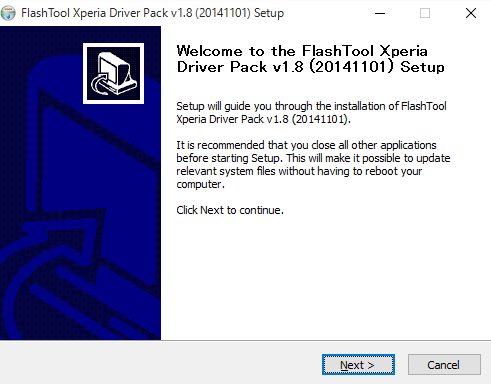
Windows7までならインストールをするだけで自動的にドライバーがインストールされますが、Windows8以降からはセキュリティーレベルが高くなり、署名の無いドライバーは簡単にインストール出来ない様になっています。
署名無しのドライバーをインストールするためにはまず、コマンドプロンプト(Windowsキー+Rでcmdと入力)を開き下記コマンドを打ち込みEnterキーで実行します。
shutdown /r /o /t 0
するとオプションの選択画面が表示されるので、トラブルシューティングを選択します。
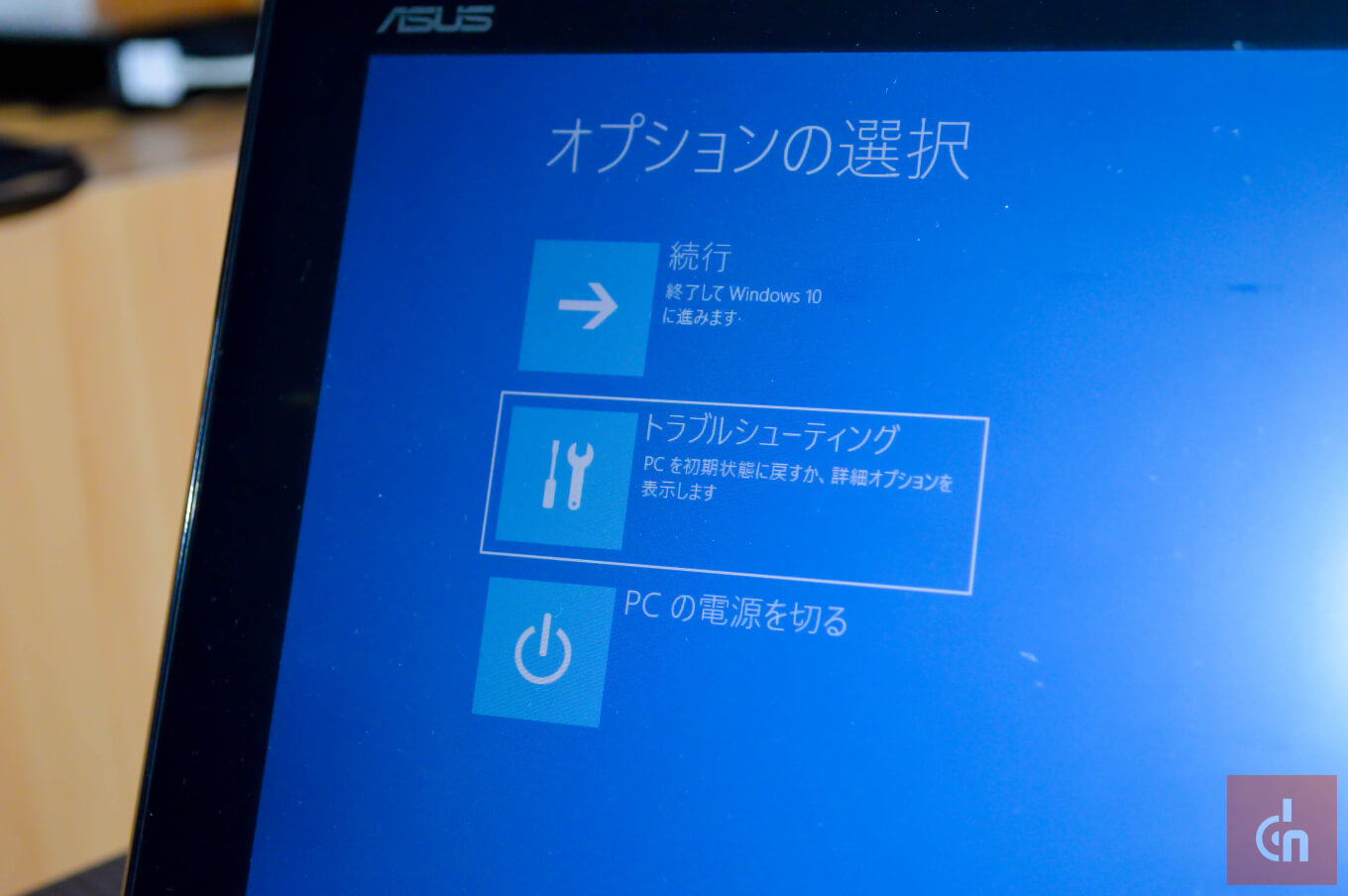
詳細オプションを選び
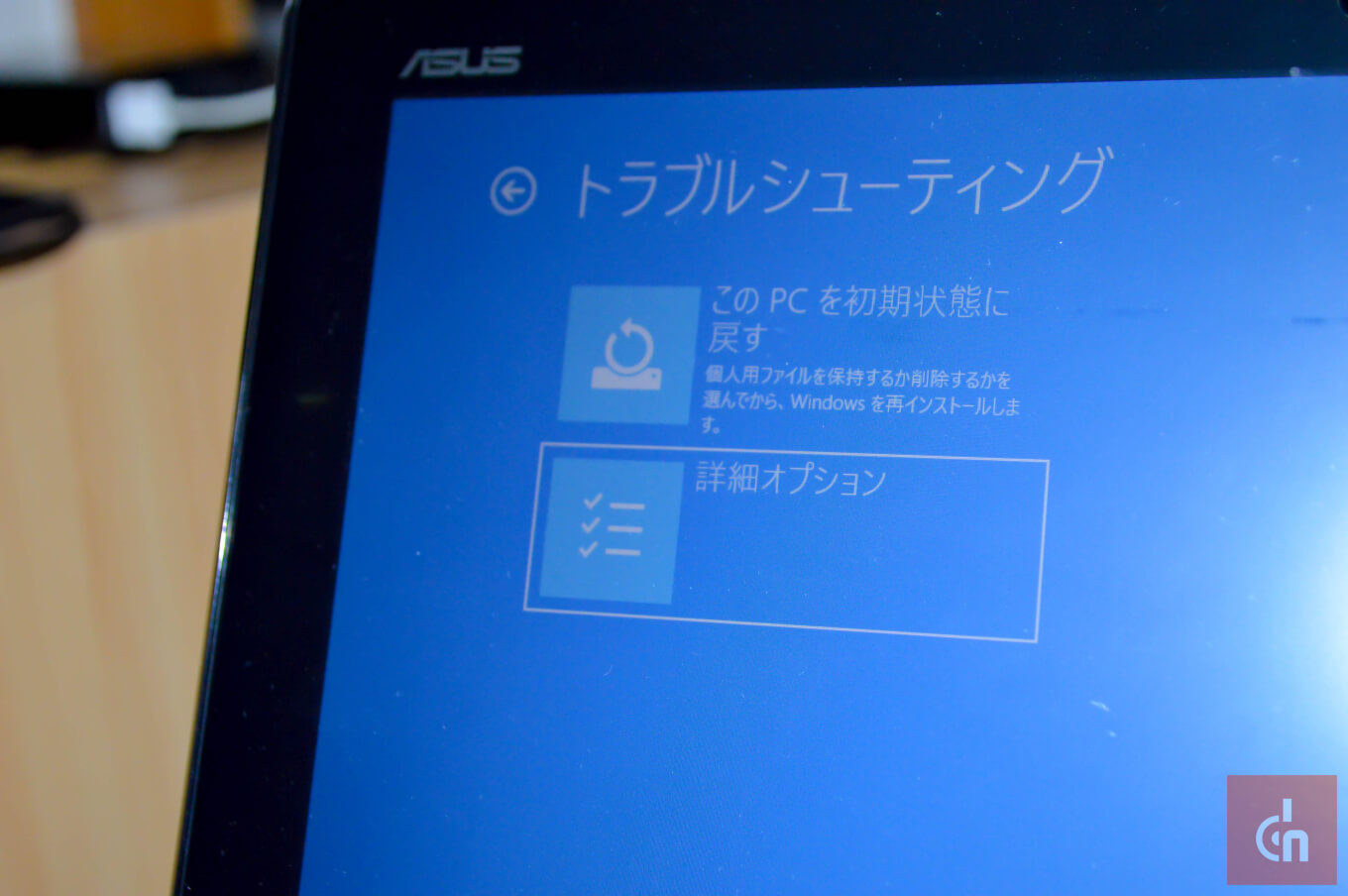
スタートアップ設定を選びます。
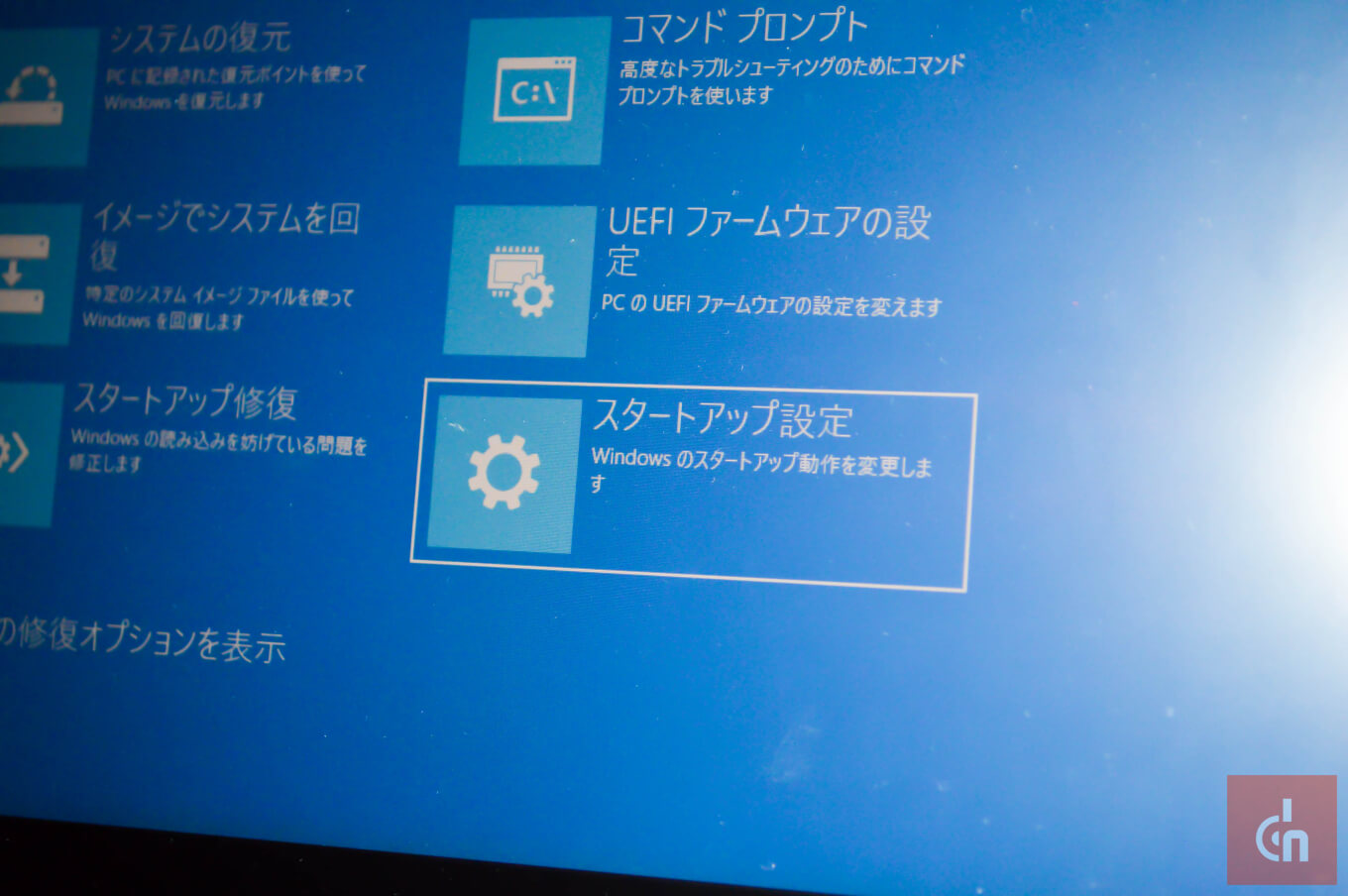
再起動ボタンをクリックし、一旦再起動します。
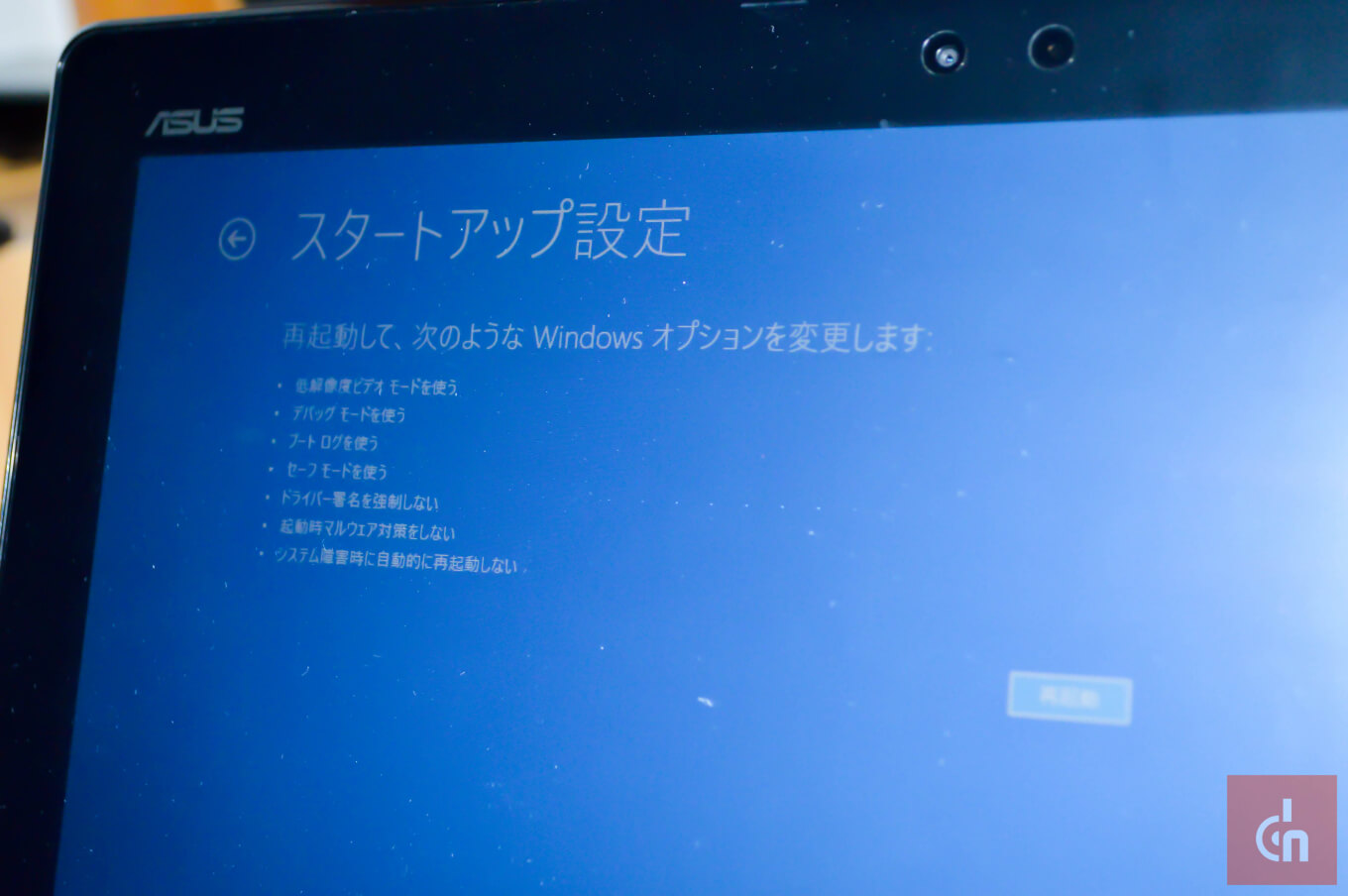
再起動後もしBitLocker回復画面が表示されたらリカバリーコード取得ページで回復キーを入力します。
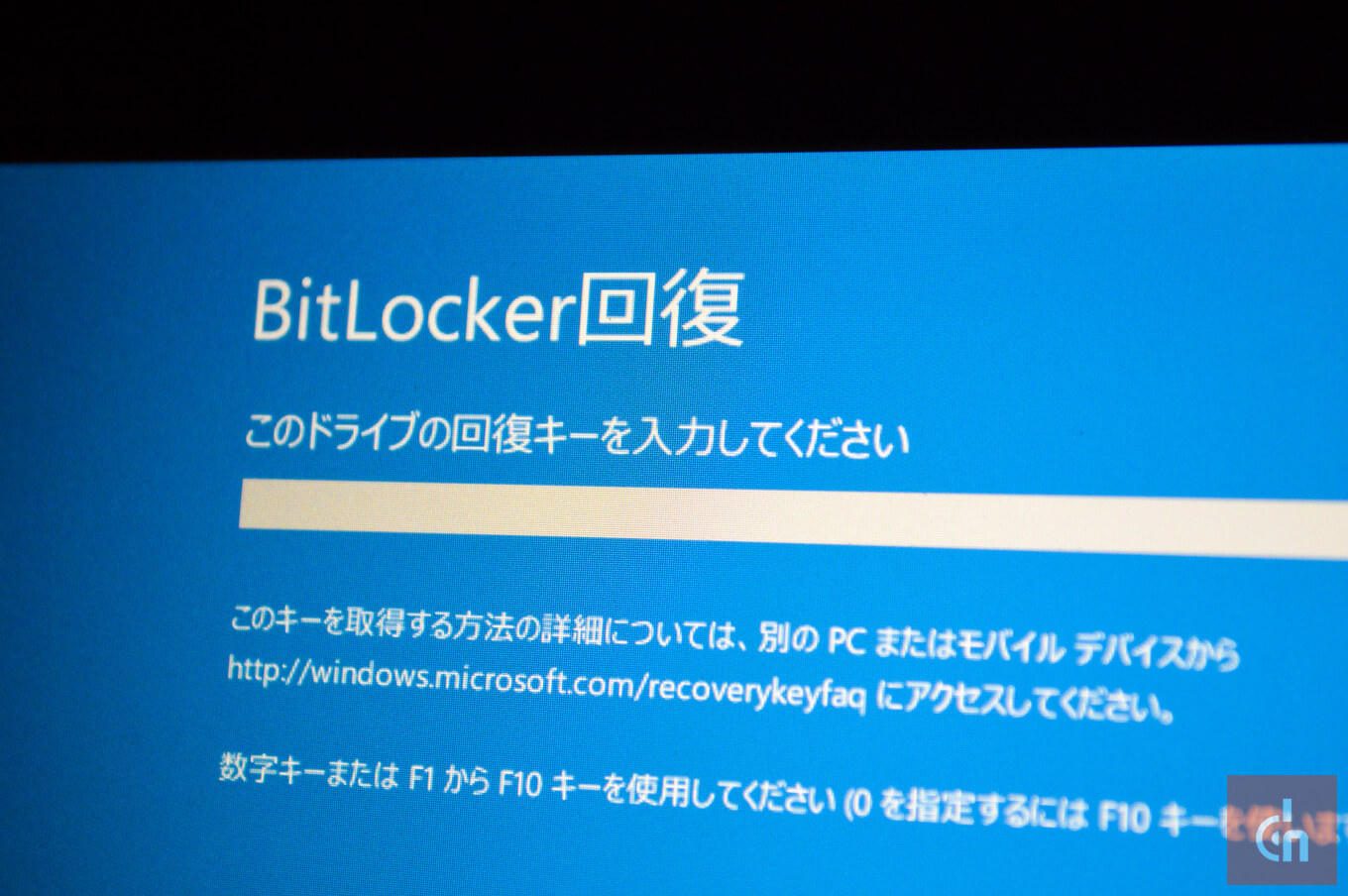
スタートアップ設定画面が再度表示されるため、7をクリックしてもう一度再起動します。

再起動後、Flashtoolのインストールされているフォルダ(デフォルトではC:Program Files\Flashtool\drivers)にあるFlashtool-drivers.exeを右クリックから管理者として実行します。
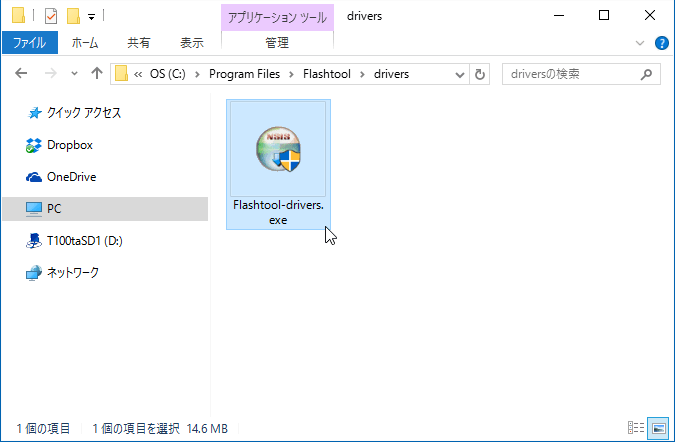
後はそのままインストールを行うだけで、途中赤画面でWindowsセキュリティアラートが表示されますが、全てインストールを選択して完了します。これでドライバーのインストールは完了です。
Root構築用ファイル類DLリスト
- 1)グローバル版D6603ROM:D6603_23.0.A.2.93_Generic_20GLOBAL.ftf
Android4.4.4のグローバル版ROM
- 2)prerooted:SO-01G_prerooted_v2.zip
SO-01用Android4.4.4カーネルRoot済みキャリア適応版ROM
- 3)gifroot:giefroot_v3.1
Root化するためのソフトウェア
- 4)lockeddualrecovery:Z3-lockeddualrecovery2.8.21-RELEASE.installer
リカバリーインストールするためのソフトウェア。DL場所がわかりにくいですが、XZDualRecovery > XZDualRecovery 2.8.21の中にあります。
上記ファイル類はこれから行うRoot化作業に必要になるファイルです。1番と2番はファイルサイズも多いため予めダウンロードしておきましょう。ダウンロード時は時間帯によっては下りが不安定になることもあるので、ブラウザのダウンロードではなく、レジューム機能の付いたダウンローダーの使用がオススメです(個人的に好きなダウンローダー:Free Download Manager)
Z3のRoot化作業の流れ
初めてRoot化を行うという方は環境準備だけで1時間程使ってしまったと思いますが、ようやく実際のRoot化作業が出来るようになります。というわけで意外と躓く方も多いため、私もなるべく分かりやすく紹介出来るよう心がけて書いていきます。
簡単な流れは、Z3をグローバル版D6603ROMにする>Rootを取得>リカバリー機能を追加>キャリア対応版Android4.4.4ROMインストール
既に必要なファイルを用意していてスムーズに作業が出来れば30分程度で終了出来るはずです。
バックアップと必ず行う設定
ではまずはバックアップをとっておきましょう。Androidアプリでバックアップをとっても良いですし、Sony公式のPC用ソフトPC Companionを用いてもOKです。ちなみに私はPC Companionを使用して写真や動画などの個人ファイルをバックアップしておきました。
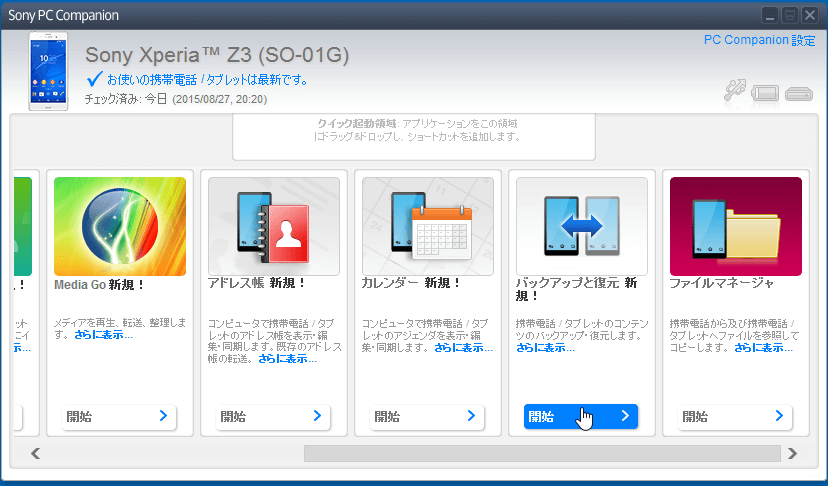
バックアップが完了したら下記の設定を行います。何度かこの設定をする時があるので必ず行うように癖を付けておきましょう。
1)開発者モードのONとUSBデバックと擬似ロケーションの許可
まずは開発者モードをONにするために設定>端末情報と進み、一番下のビルド番号を連打してONにします。続けて設定>開発者モード>開発者向けオプションからUSBデバックモードをON、擬似ロケーションを許可をON。

2)提供元不明アプリの許可
設定>セキュリティ>提供元不明のアプリのインストールを許可

3)USB接続モードの変更
設定>Xperia接続設定>USB接続設定>USB接続モードよりMTPモードからMSCモードに切り替える。
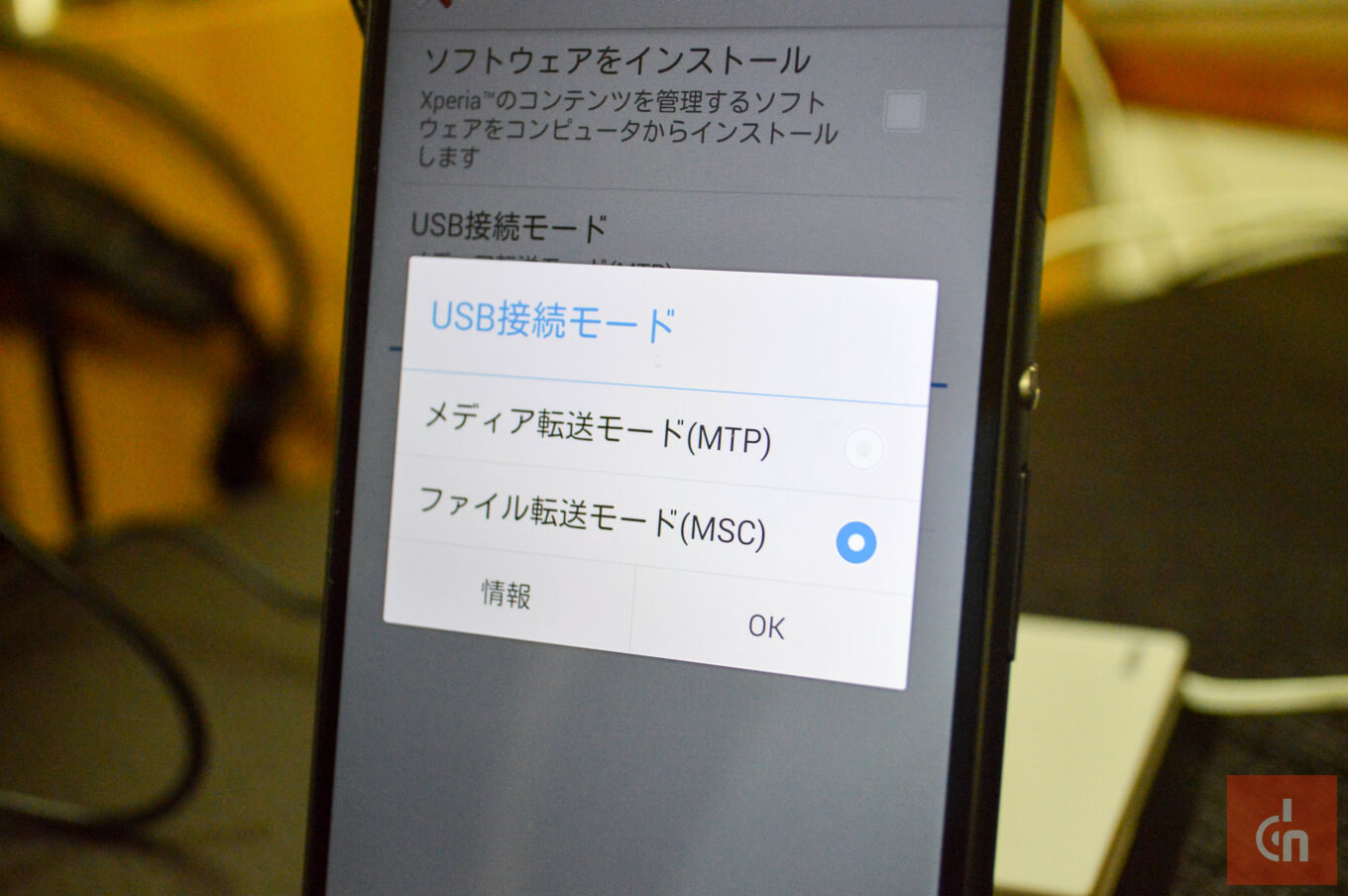
グローバル版(D6603)ROM焼き
Z3の状態:シャットダウン
まずはFlashtoolを起動してみましょう。最初にこの様な画面が表示されますが、暫く待ちます。
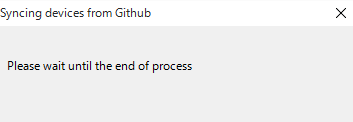
するとメイン画面が表示されます。SONYデバイスでRoot生活を送るなら何度もこの画面を見ることになるので最初で色々弄ってみて慣れていきましょう。
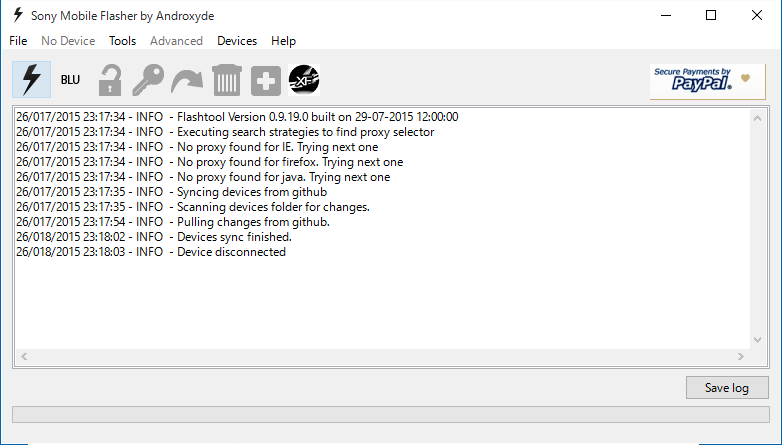
早速焼いていきますが、ROM焼きをするにはメニューバー下にある雷アイコンをクリックし、
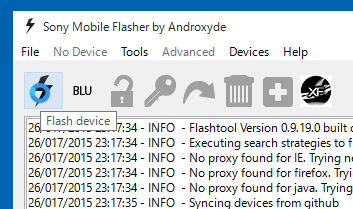
FlashmodeでOKボタンを押します。
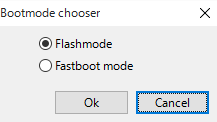
ROM焼き画面が表示されます。
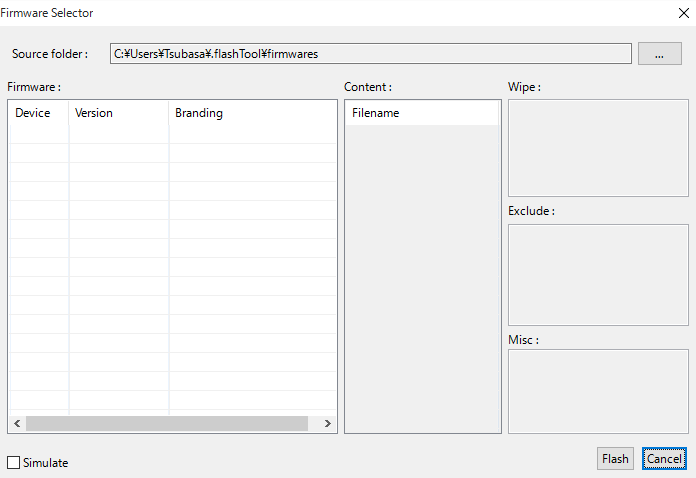
参照ボタンをクリックし、グローバルD6603ROMを保存しているフォルダを指定してあげます。
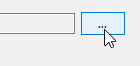
するとROMが自動的に読み込まれるのでグローバルD6603ROMを選択し、
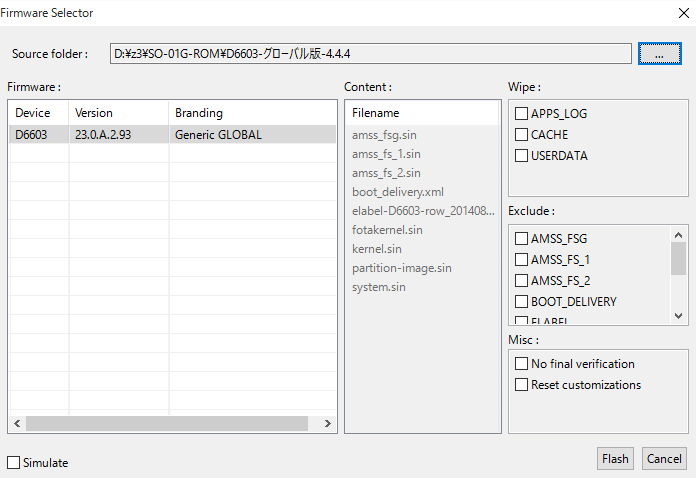 右ペインのWipeという項目で全てにチェックを入れ、ExcludeはKERNELとSYSTEM以外全てチェックを入れます。
右ペインのWipeという項目で全てにチェックを入れ、ExcludeはKERNELとSYSTEM以外全てチェックを入れます。
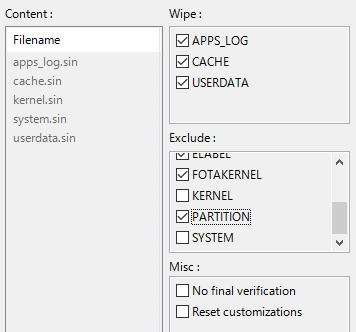
後はFlashボタンをクリックします。
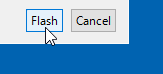
焼く準備が始まるためしばらく待ちます。

PCと接続してくださいという画面が表示されたらシャットダウンしていたZ3をボリュームダウンボタンを押しながらUSBを接続します。するとROM焼き作業が始まるのでしばらく待ちましょう。
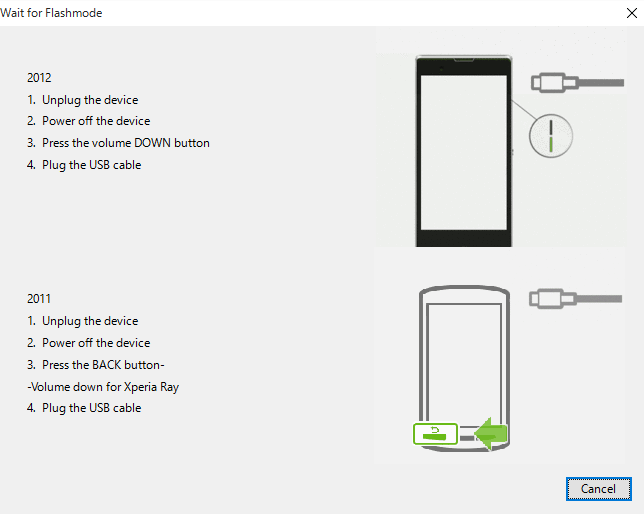
このような画面が表示されたら完了です。
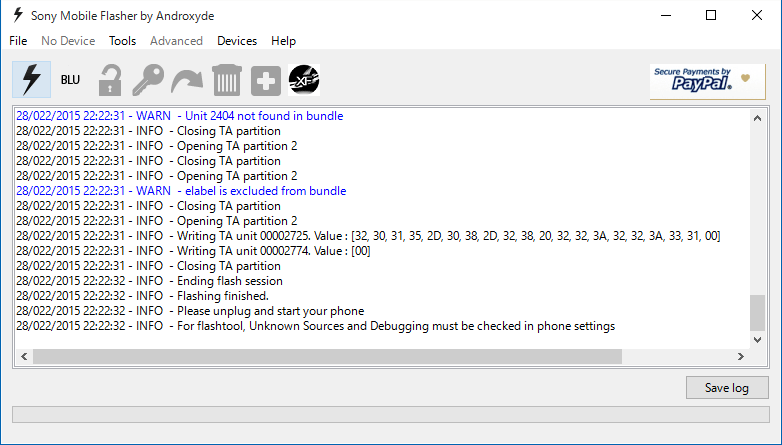
USBケーブルを外しZ3を起動するか、放っておくと自動的に再起動するので、セットアップを行いましょう。この段階では通常使用しないためセットアップで登場するGoogleアカウントのログインもSKIPで飛ばしてOKです。

ホーム画面が表示されたら、設定を開き、バージョンを見てみるとグローバル版であるD6603を確認することができます。
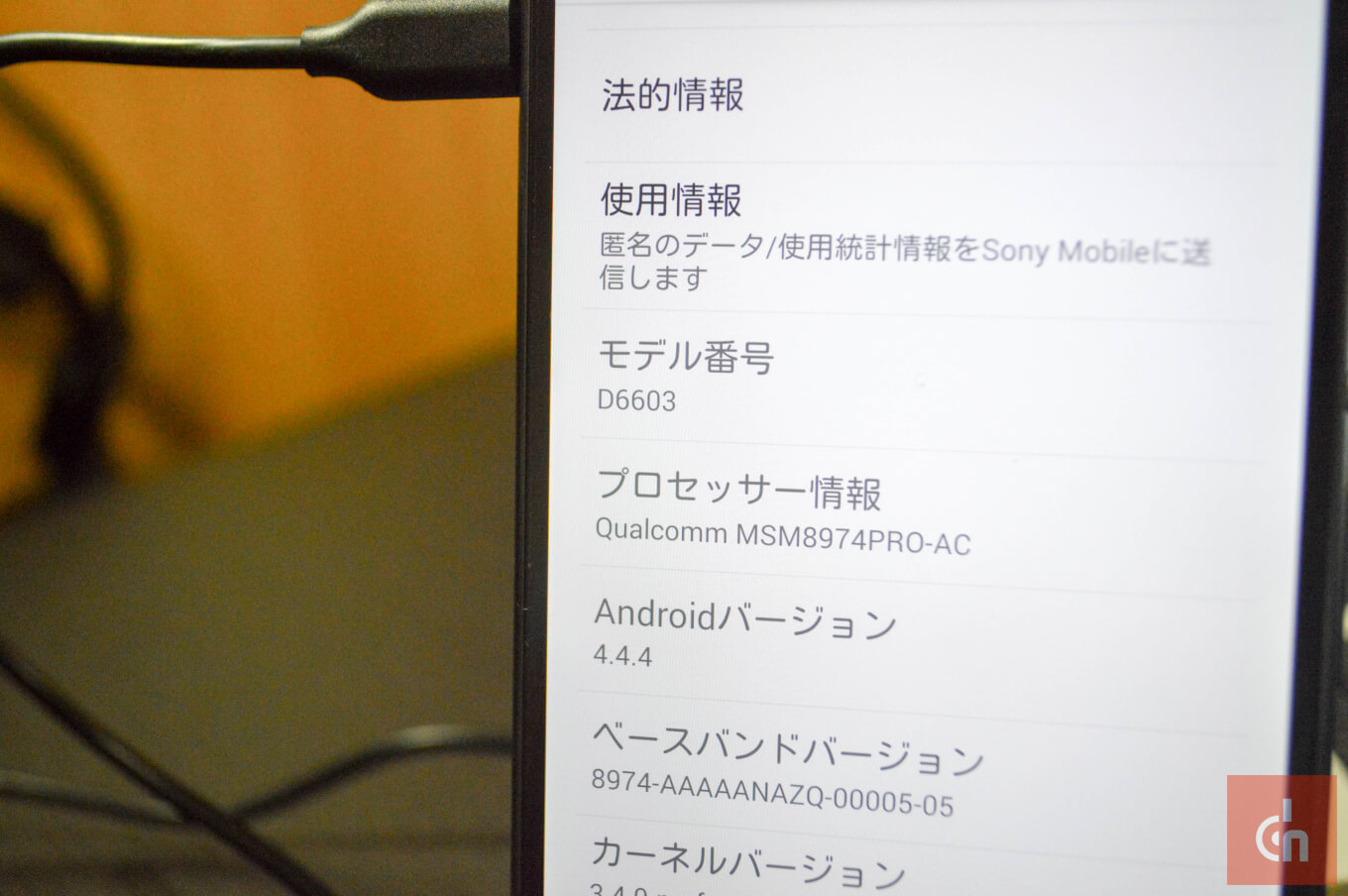
後は必ずやる設定を行いシャットダウンしておきます。
Root取得
Z3の状態:起動
続いてRootを取得する作業に入ります。まずは先ほどDLしておいたgiefrootを解凍し、中にあるinstall.batを起動します。
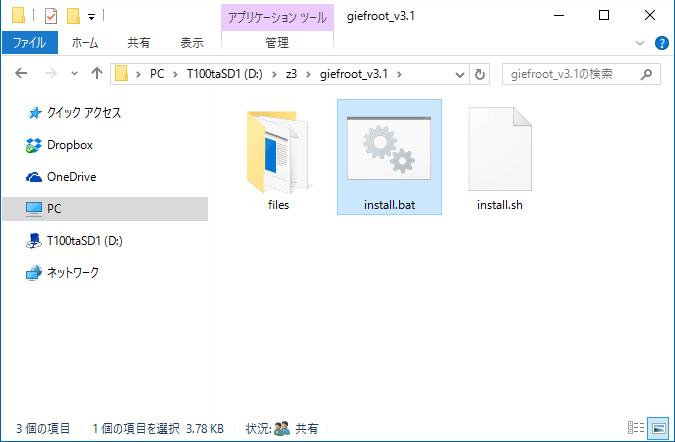
次にZ3を起動した状態でPCとUSBケーブルで接続します。すると自動的にRoot取得が始まります。
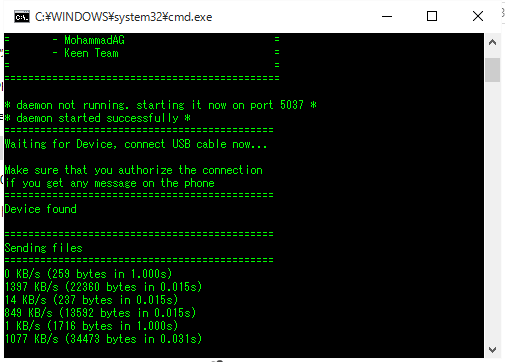
CBE-2014-7911のというアプリが起動して再起動します。この時Z3は画面が暗くなり反応しない状態が20秒程続きますがそのままでOK。Root取得に関してはこれで終了です。一旦Z3を再起動しておきましょう。
再起動するとアプリ一覧画面でCVE-2014-7911というアプリがインストールされているはずです。CVE-2014-7911を起動すると黒い画面が表示され、自動的に再起動します。

起動後、SuperSUがインストールされているのが確認できます。SuperSUがインストールされていないという時は再度CVE-2014-7911を起動してみましょう。

D6603グローバル版ROMでZ3を楽しみたいという方はこれで作業は完了ですが、日本ではワンセグが見れなかったり、おサイフケータイが使用できない状態なので、早速リカバリーモードをインストールして、国内キャリア版ROMを焼く作業を行っていきます。
リカバリーモードのインストール
Z3の状態:起動
先ほどDLしておいたlockeddualrecoberyを解凍すると、install.batがあります。起動してみましょう。
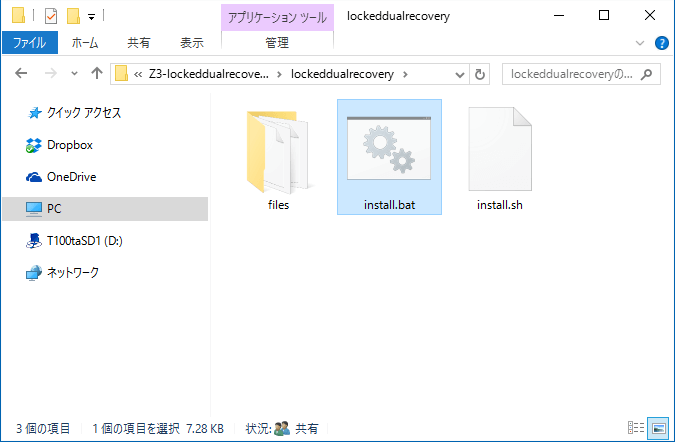
先程と同様にPCとZ3をUSBケーブルで接続しておきます。

1から5の数字を入力する画面になりますが、今回のROOT権限管理ソフトはSuperSUなので1を入力します。すると自動的に処理が始まりリカバリーモードがインストールされます。
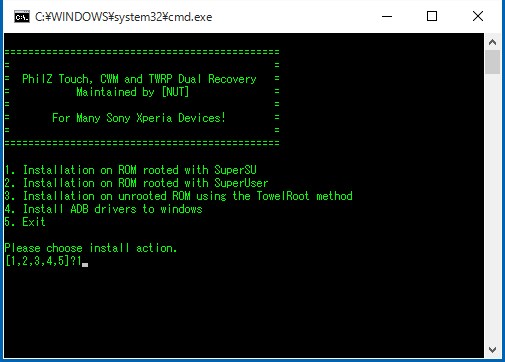
途中でSuperSUの許可を求める画面がZ3側で表示されるので許可してあげるのを忘れないようにしましょう。ちなみに忘れると失敗しますので注意です(制限時間あり)
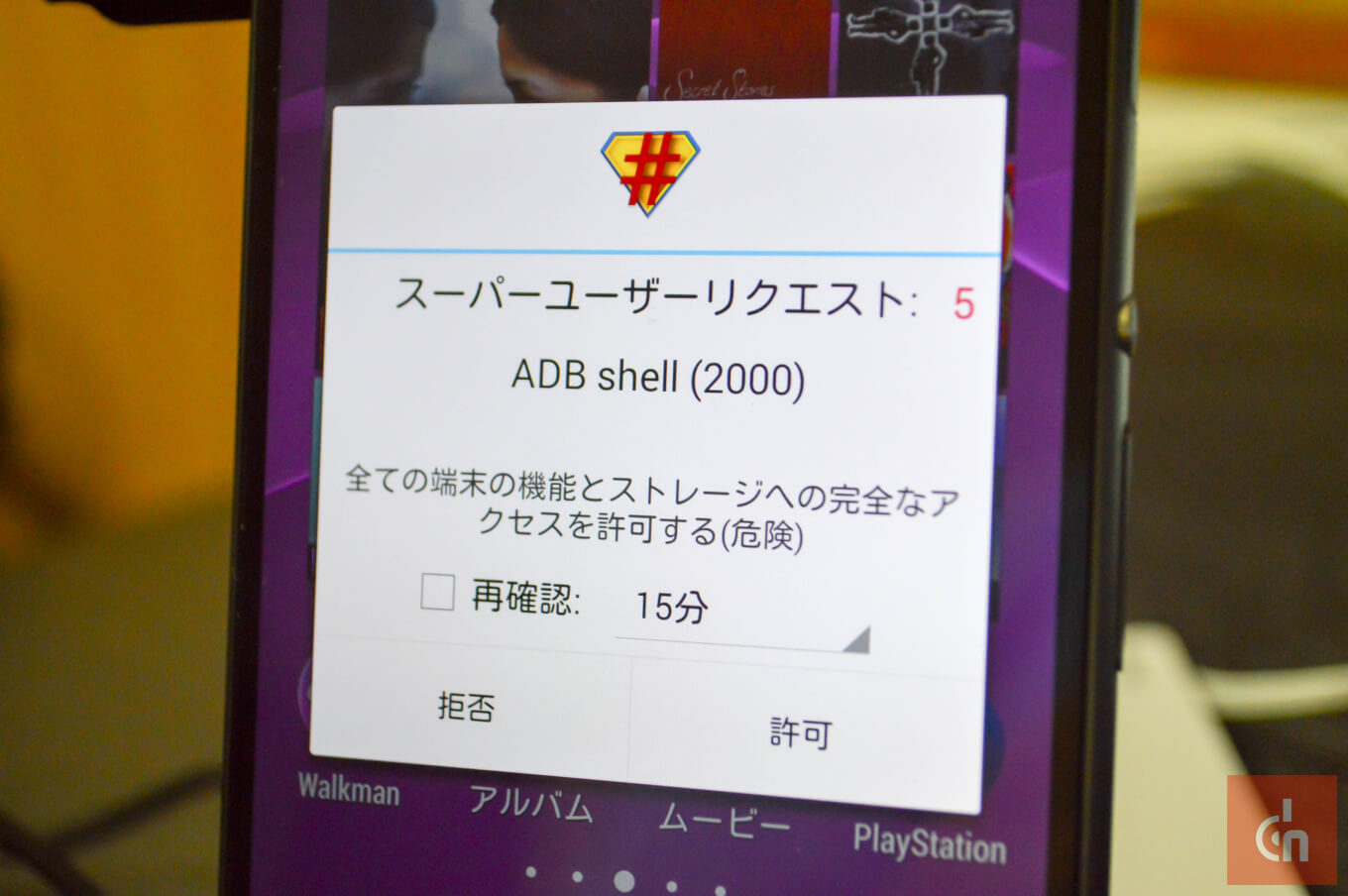
許可してあげるとコマンドプロンプト側で一気に書き込みが行われます。このような画面になれば完了です。
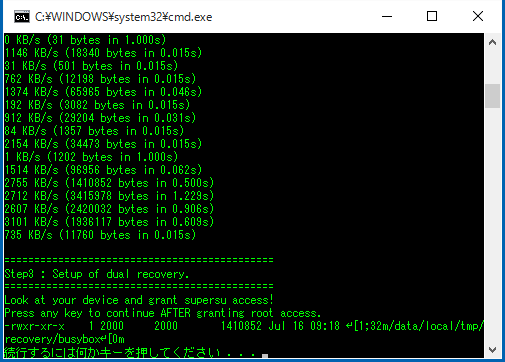
リカバリーモードの追加が完了すると自動的に再起動が行われ、リカバリーモードが起動します。

国内キャリア版Android4.4.4のROMのインストール
Z3の状態:リカバリーモード起動
リカバリーモードを起動した状態でPCと接続しておき、PC側でZ3の本体に事前にDLしておいたSO-01専用のROMをコピーします。MicroSDがある場合はMicroSDへコピーしてもOKです。
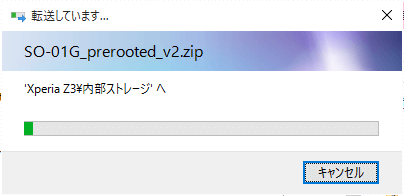
コピーが完了したらInstallをタップします。
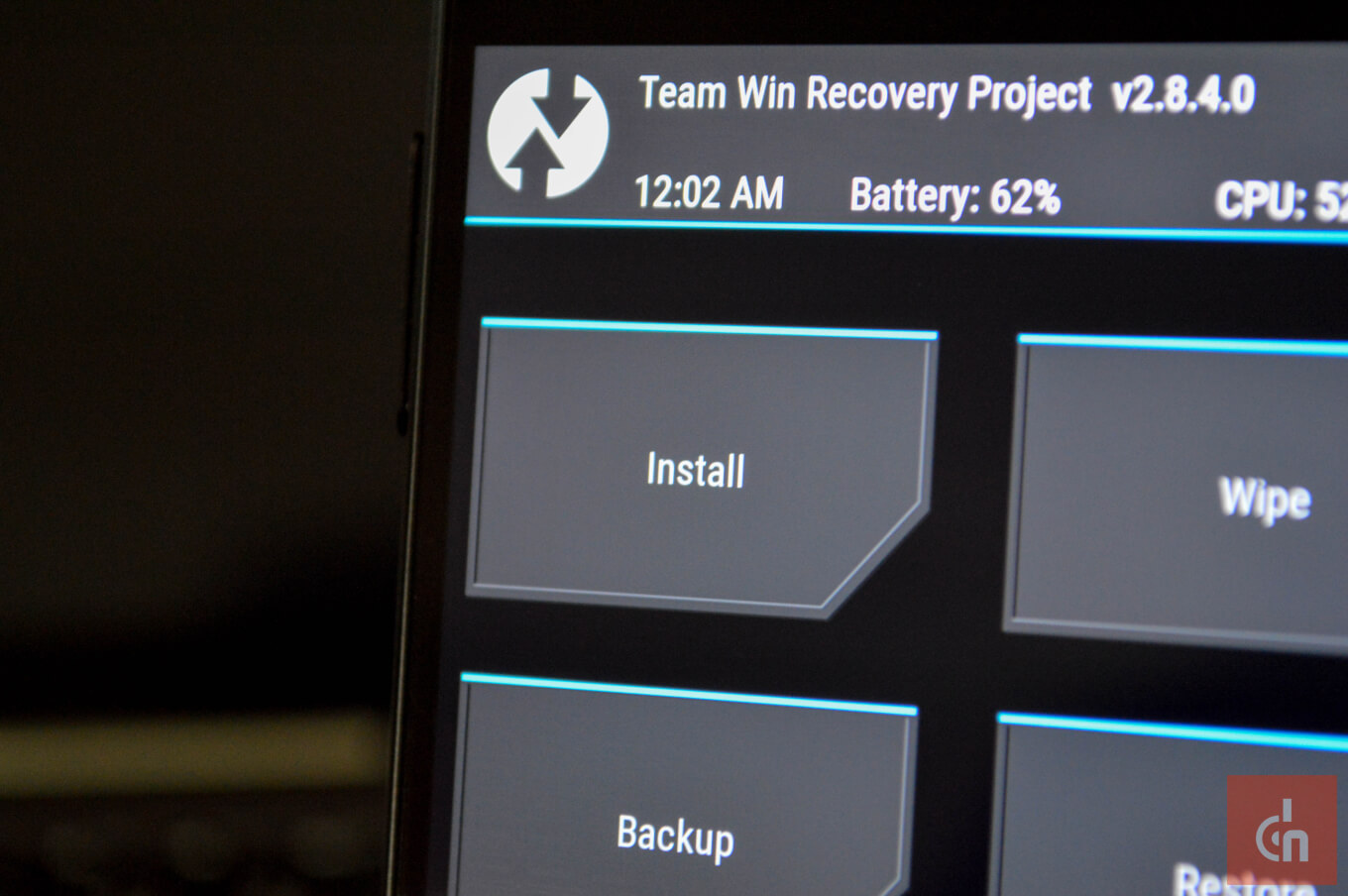
するとROMを選択する画面になるので先程コピーしたSO-01のROMを選択します。
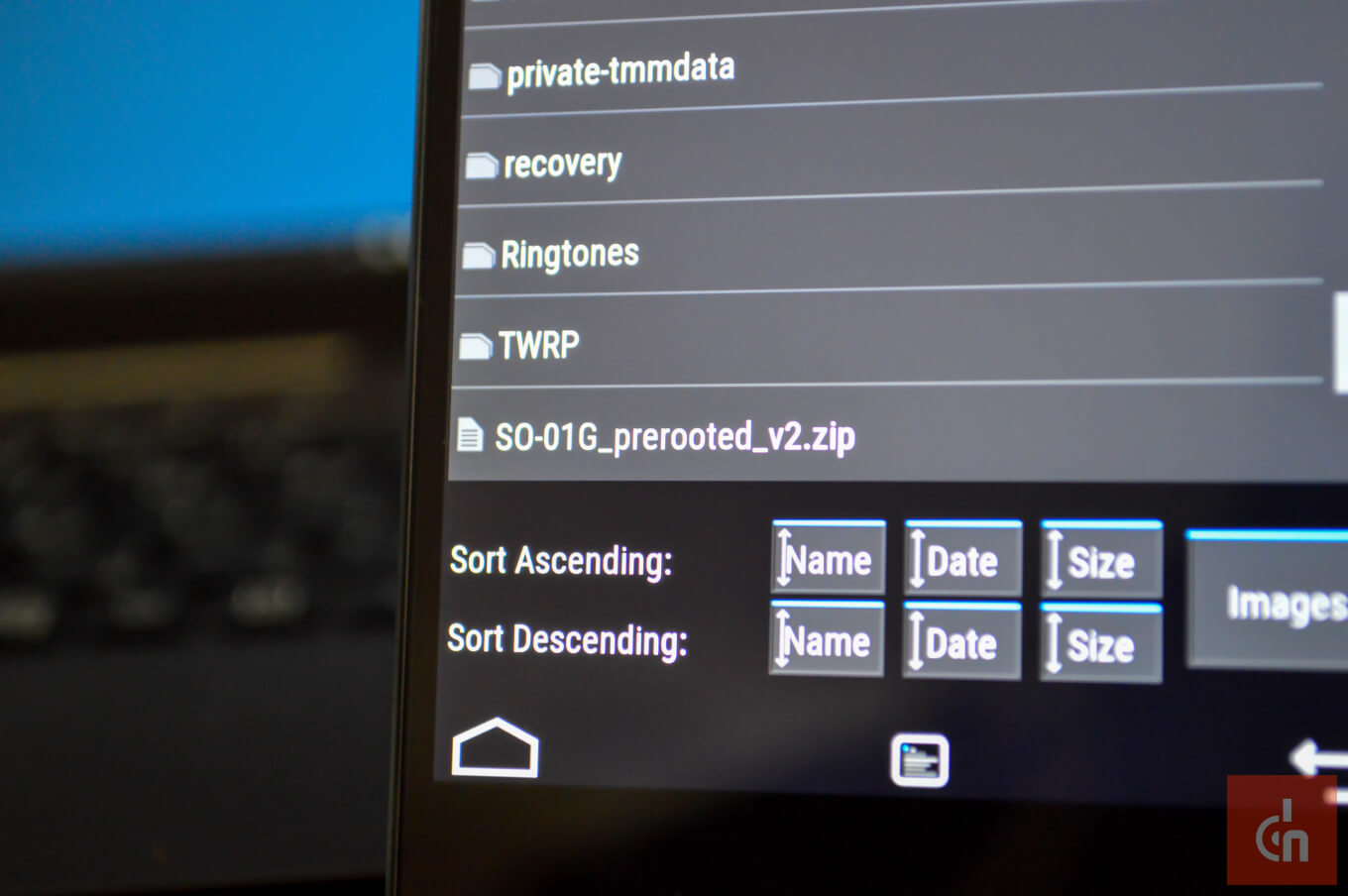
確認画面が表示されるので問題なければSwipe to Confirm Flashをスライドし、SO-01専用のROMをインストールします。約5分程かかるので暫く待ちましょう。
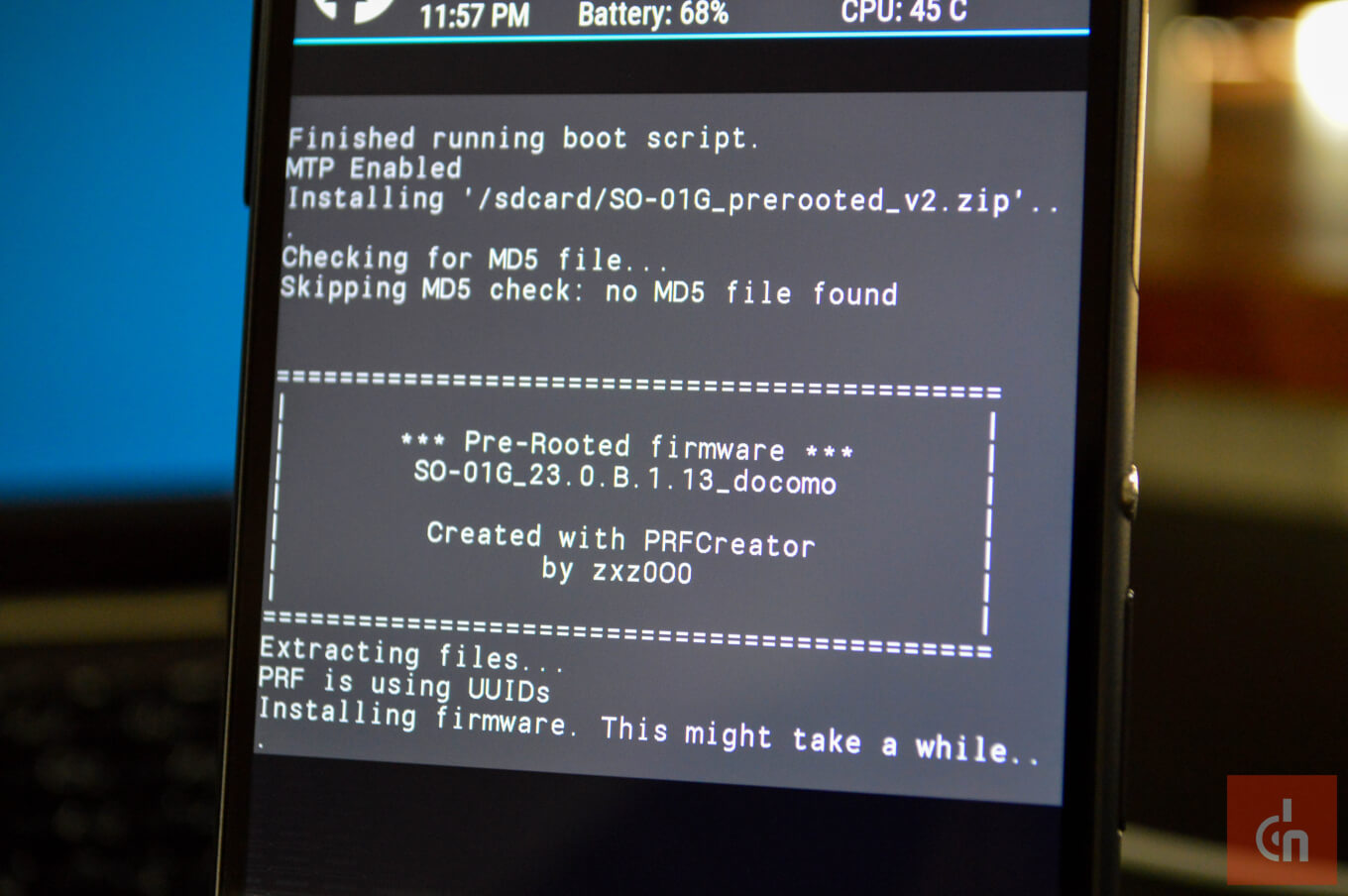
無事成功するとメニューが表示されるので、タッチ操作でリブートしておきます。

無事再起動すればZ3 ANDROID 4.4.4 キャリア版 ROOT成功です。お疲れ様でした^^//
Android4.4.4じゃなくて最新版を楽しみたいなら自分でprerootedを作ろう
今回は簡単に説明するために既に有志の方が作成したprerootedを使用したためにちょっと古いAndroid4.4.4で止まっていますが、Z3は最近Andoird5.0.2が公開されました(2015/08/30)。
【28日から全員対象!】docomo版XperiaZ3をAndroid5.0に早速アップデートしてみたぞ
prerootedはキャリア公式ROMの中から必要なファイルを抜き出し、prerooted.zipという形で作成していきます。コレが作れればAndroid5.0.2にすることも可能です。5.0.2で最新を味わいたいというのであれば下記の記事にあるprerooted作成方法が参考になります。Z3専用の最新prerootedを作ってみるといいでしょう。
はやの多趣味な日記帳 Xperia Z3 & Z3 compact の海外版 Android 5.0.2 lollipop での root化 方法 (401SO SOL26 SO-01G , 02G)
ちなみに私もAndroid5.0.2のprerootedを作成してRoot化しましたが、やっぱりAndroid4.4.4の方が色々と安定していて、4.4.4に戻しました。でも今回紹介した方法でも特に問題なく5.0.2は動いていました。
「あっヤベェ文鎮化したわ」という時はキャリア公式ROMに戻すべし
Root作業を何度もしていると「おぉぉぉぉぉぉ逝った〜」なんていう文鎮化という現象に出会うことがあります。画面も点かないし起動もしないとなれば焦るでしょうが、最近のAndroidはそんなにヤワな作りではありません。
ROM焼きでミスったり、またシステムに合わないROMを焼いてしまって文鎮化している時はただ単にROM読み込みができないだけで、再度ROM焼きをすれば直ることが殆どです。
まずはキャリア公式ROMを用意し、上記で紹介したFlashtoolを用いてROM焼きをしてみましょう。画面もつかないし電源が入っているのかすらよくわからないという場合は、Z3の強制シャットダウン方法を用いて電源をOFFにします。
やり方は電源ボタンを押しながらボリュームアップボタンを押し続けます。すると3回バイブレーションし電源が完全に落ちた状態にすることが出来ます。基本的にどんな状態でもこの方法を用いれば電源を強制的に落とせるので、フリーズした時でも取り敢えずシャットダウンだけは可能です。
電源が落ちれば後はROM焼きが出来るはずなので、文鎮化から脱出してみましょう。
最後に
さてここまで無事に来れた方は恐らくRoot済みのZ3で何をしようか企んでいるでしょうが(笑)、中には失敗して困っているという方もいるでしょう。成功した方は後はRoot化Z3を楽しむだけですが、失敗した方はどうしていいか分からない状態にいるかもしれません。
コメント欄にて質問をしてくれると私が分かる範囲で答えるかもしれませんが、今一度Root化という行為の特徴と見落としがないか確認してみてください。こういった記事を書くと必ず安直にRoot化を行い、失敗してよくわからない状態で質問をするという方が居ます。私が対応できるほどの知識と時間があればいいですが、それぞれでデバイスの環境が違う以上対応できない事のほうが多いのが現実です。
安直にRoot化を行い失敗して質問をするという残念な行動は出来れば控えて頂き、自分で対応できるだけの技量と十分な知識を身につけて行うようにお願いします。