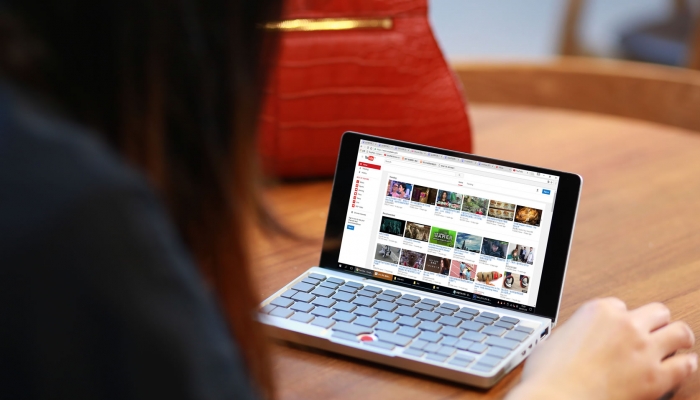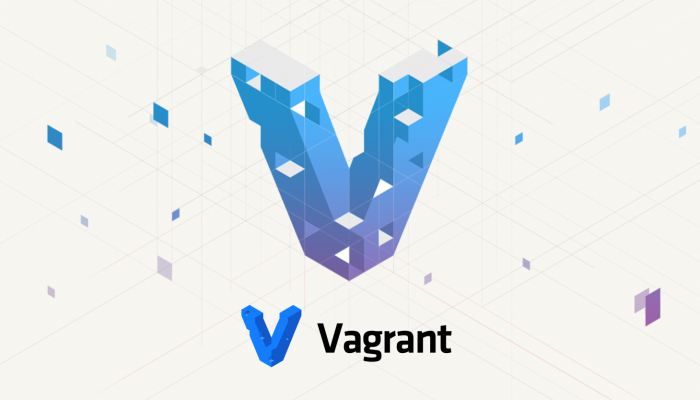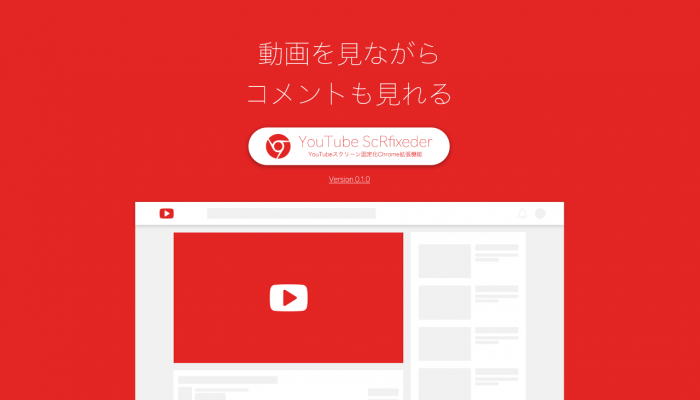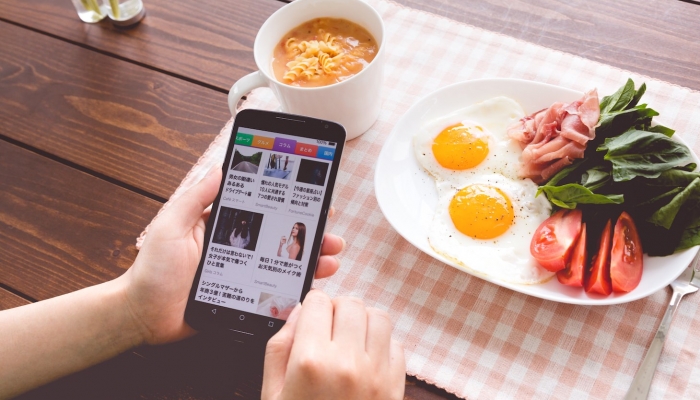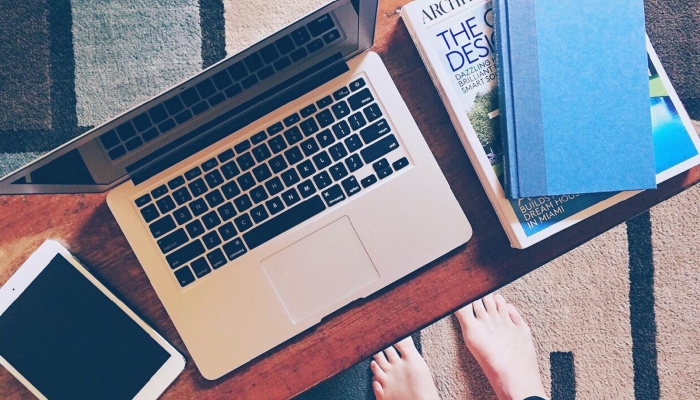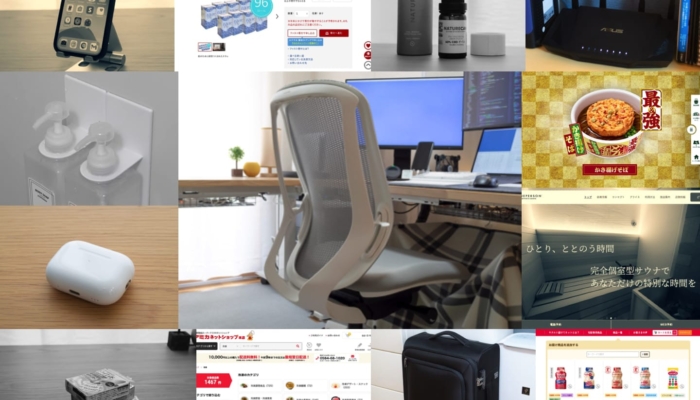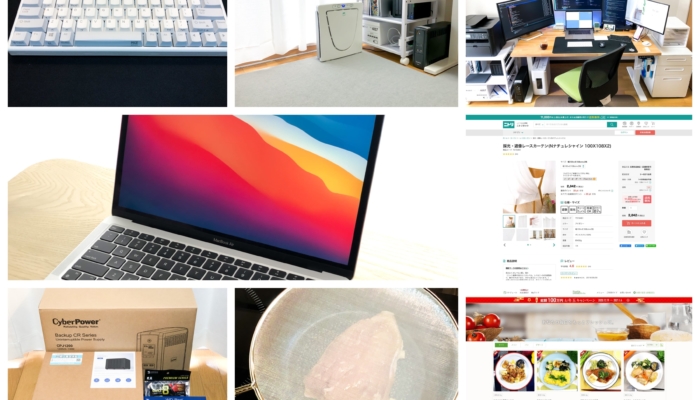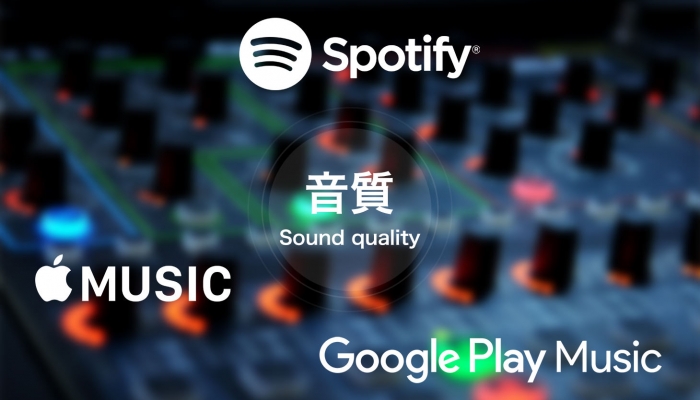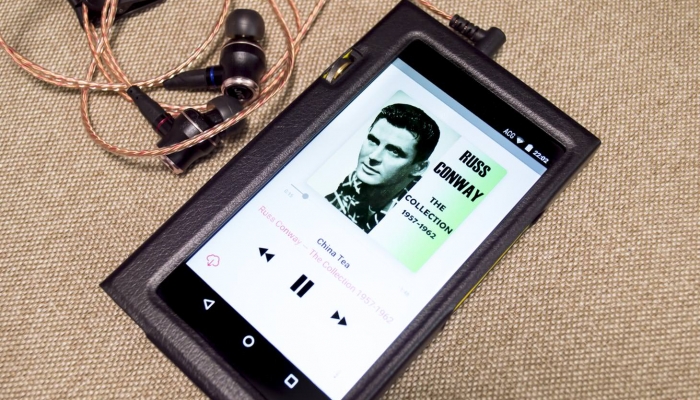【レビュー】GALAXY Note Edgeの1番の特徴「エッジスクリーン」を大解説!

以前GALAXY Note Edgeが我が家にやってきたという記事を書きましたが、それから約1ヶ月間存分に堪能したので今回はGALAXY Note Edgeの1番の特徴「エッジスクリーン」にフォーカスしたエッジスクリーン大解説という記事を書いてみます。
とにかく写真いっぱい撮ったので載せまくります!
湾曲液晶「エッジスクリーン」の大解説!
GALAXY Note Edgeの1番目を引く所は何と言っても湾曲した液晶「エッジスクリーン」です。約12cmにわたるエッジスクリーンには様々な情報を表示することが出来、サブディスプレイのような役割を持っています。

普段使用していない時はこの様に「Galaxy Note Edge」の文字が常に表示されています。

ディスプレイをフリックするとアニメーションしながら画面がスライドして表示されます。

よく使うアプリを素早く起動できるランチャーを表示したり
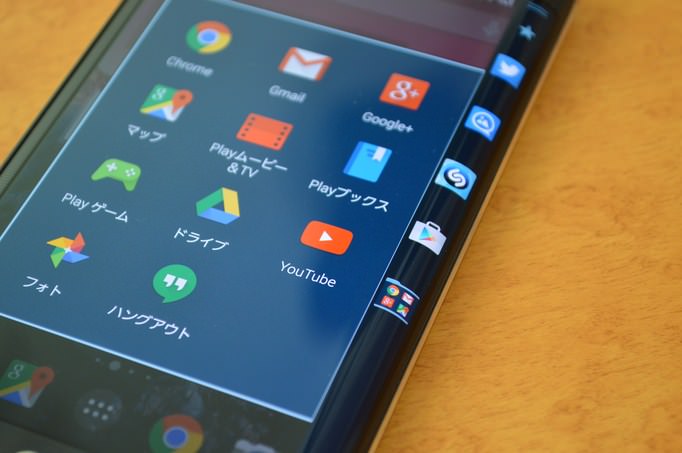
通知や天気等の情報を表示したりすることがフリック1つで出来ます。

画面下から上にスライドするとスクリーンの設定が出来、

画面上から下にスライドすると

便利なユーティリティーツールが登場します。

折角なのでユーティリティツールも全て紹介しましょう。右から順に「ルーラー」

次に「ストップウォッチ」

そして「タイマー」

次は「ライト」

最後は「レコーダー」。これらの便利な機能がメインディスプレイを使わずとも直ぐに起動できます。コレ以外と便利ですよね。
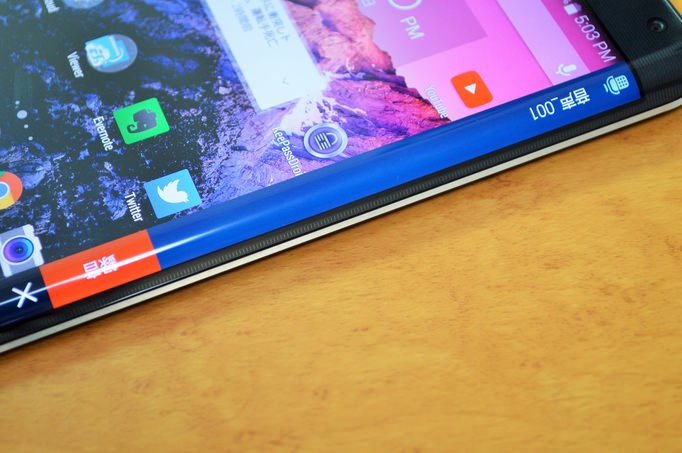
ランチャーの星アイコンはお気に入りのアプリを一括してまとめることが出来ます。

メールの通知やTwitterのDM等各種アプリからの通知もエッジスクリーンに逐一表示されます。
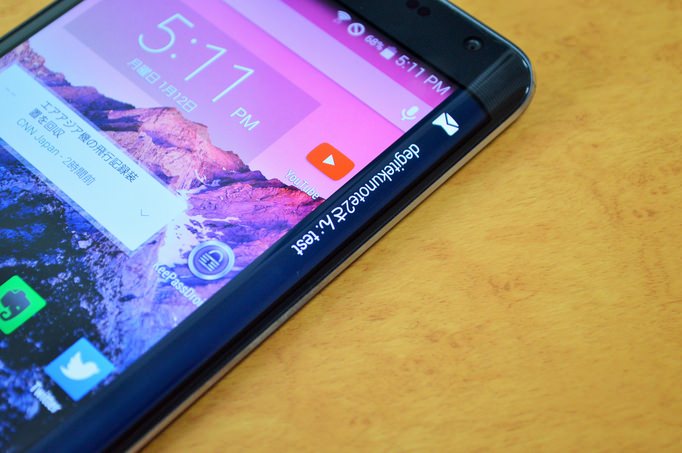
アプリの更新メッセージやインストール完了などのメッセージも表示されます。基本的にメッセージ系は殆どエッジスクリーンで完結が可能です。
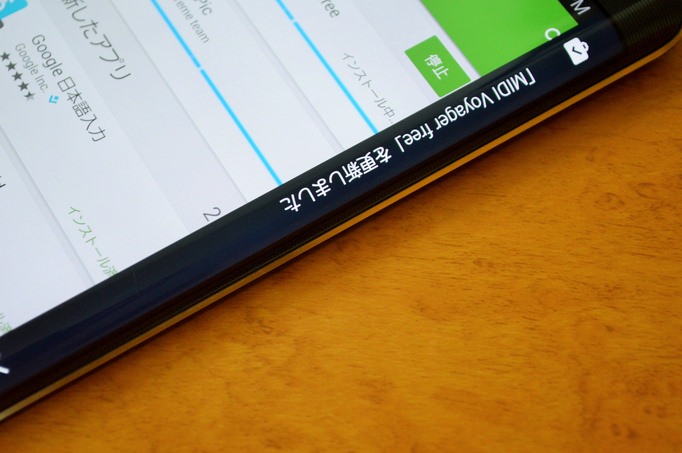
またアイコンでも教えてくれます。慣れるとメイン画面にいって画面上から下にスライドして見るのが面倒くさくなるぐらい便利です。

エッジスクリーンはパネルという概念があり、いわばエッジスクリーン専用のアプリのようなものでサードパーティ製のパネルを追加することで色々な情報を表示することが出来ます。例えばTwitterのトレンドワードを垂れ流したりすることも可能です。

設定ではパネルの管理が可能で

チェックボックスにチェックを付けると表示し、外すと非表示になります。

サードパーティ製のパネルを追加するのも設定から行います。
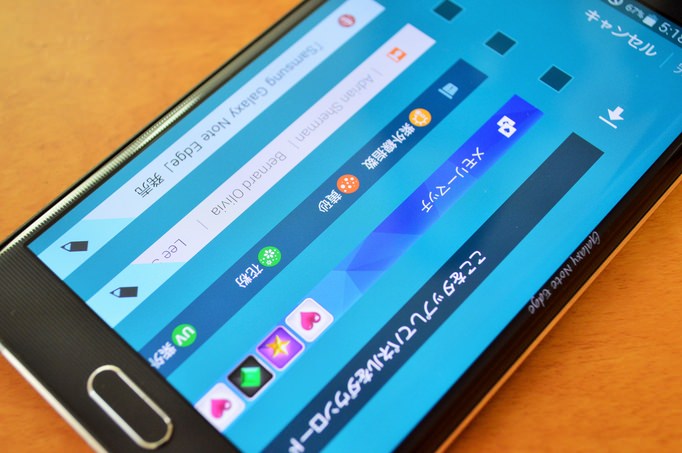 Twitterのトレンドワード以外にも色々あり、例えば通信データの累積をモニター出来たり、NAVITIMEで電車を確認できたりと、これからどんどん増えていくかもしれませんが今のところ10種類程あります。
Twitterのトレンドワード以外にも色々あり、例えば通信データの累積をモニター出来たり、NAVITIMEで電車を確認できたりと、これからどんどん増えていくかもしれませんが今のところ10種類程あります。
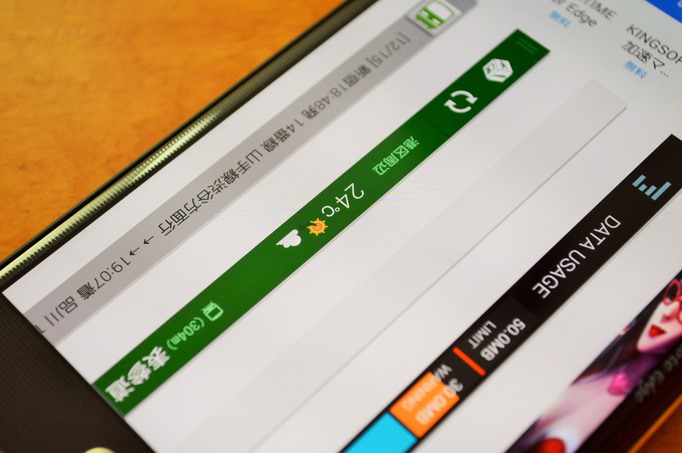
設定ではパネルの管理以外に「Express me」の編集ができます。

「Express me」はロック画面時にエッジスクリーンに表示する設定で、

例えばこんな風にテキストデータを電光掲示板のように流したりすることが出来ます。

Express meパネルはここから選択できます。新しく追加することも可能です。

実際に追加してみます。プラスボタンよりパネルを新規作成します。

ロック画面のプレビューが表示されます。下のアイコンより色々と編集していきます。

画像をエッジスクリーンサイズに切り抜いて表示することも出来ます。画像次第では面白いExpress meパネルが出来そうですよね。

画像の他に1番オススメなテキストデータを入力することも可能です。

GALAXY NoteらしくはSペンを使用して直接手書きすることも出来ます。

勿論ペンの設定もフルで活用可能です。
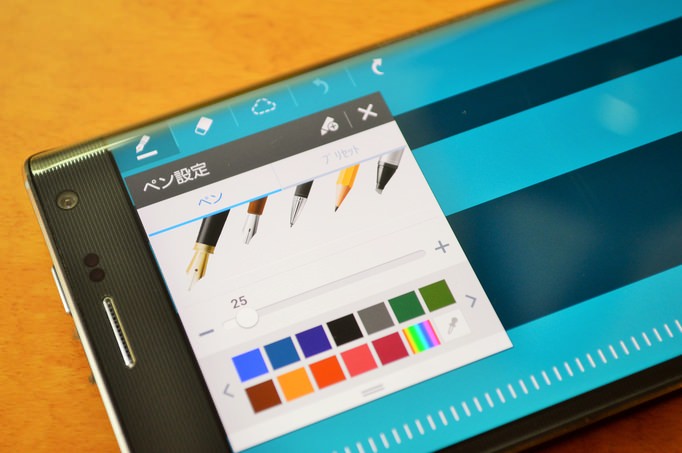
実寸サイズが上に表示されるのでそこで確認してOKならチェックアイコンをタップします。

アニメーション効果も追加できます。

先ほど手書きで書いた「ダメよ~ダメダメ!」がスクロールしながら流れていきます。壁紙のように設定次第で面白くなったりまさに「Express」なロック画面に染めることが出来ます。これはエッジスクリーンならではですね。

Express meの他に設定からは「パーソナルメッセージ」の編集も可能で

使用していない時に常に表示されるテキストの内容も自由に変更可能です。

写真を大量に使ってエッジスクリーンに迫ってみましたがいかがでしたでしょうか。単純にディスプレイが2つあると考えると中々便利なもんですよね。
次回はGALAXY Note Edgeレビュー「評価編」をポスト予定です。