
Apple製品と相性抜群InateckのUSB3.0ハブ「HB4007」レビュー

HDDをコピーしたい!複製したい!
そんな時に便利なツールとしてHDDデュプリケーター(英:Duplicator)という便利な機械があります。英語でduplicationとは複製を意味し、HDDやSSDなどをコピーする専用機というわけです。
別段デュプリケーターがなくともデスクトップ機であれば別ドライブベイにコピー元のHDDとコピー先のHDDをセットして、アプリケーション上でコピーしてあげれば可能です。ノートPCでもSATA等の外部接続出来る端子が売っていて結構安くで手に入ります。
ただこれが何個も複製したい場合や、何度も複製する必要がある、という場合には専用機であるデュプリケーターが非常に活躍します。
デュプリケーターの1番の大きな魅力がPC要らずという点です。専用機なのでPC不要で、大抵の場合ボタン1つで複製出来てしまいます。
そして誰でも簡単に出来るという点。これも大きな魅力の1つでして、デスクトップ機を開けてHDDをセットする必要もありませんし、ノートPCの場合の接続デバイスも不要です。
これが意外と心理的にも物理的にも楽で、PC不要で誰でも簡単に複製したい!という方には本当に魅力的な機械なわけですね。
さてさて当サイトで冒頭にデュプリケーターの説明を挟んだということは、勿論デュプリケーターの製品レビューです。
今回はPC周辺機器も沢山扱っているサンワサプライさんより、卓状ミニタイプのデュプリケーターのサンプル品を使う機会がありましたので、実際に使ってみるまでの流れを紹介していきます!
サンワダイレクト本店 サンワサプライ【オフィス・PC周辺通販】
2017年も終わりに近づくこれからの季節、何かとデータ整理でバックアップ用にHDDやSSDの複製をする機会もあるかと思います。
そんな時は是非これから紹介するデュプリケーターを使ってみてはいかがでしょうか!
では早速見ていきましょう〜!!
というわけでやってきたのがコチラ。サンワサプライより発売中の「Clone Dock」という製品です。

通常デュプリケーターというとそれなりのサイズ感があり設置場所に悩んだり、それこそ良いものであればあるほど業務用に近づき価格も高く手にしづらくなりますが、Clone Dockは卓状サイズで価格も5,000円台と非常に手にしやすい製品。
出来ることはHDDやSSDなどのSATA接続が出来る記憶デバイスの複製と、それら記憶デバイスの読み取り&書き込み。
デュプリケーターでありながらも、実はUSB3.0を備えているのでPCと接続すると読み取り&書き取りデバイスとしても利用できるわけですね。これは便利です。
ちなみに2.5インチと3.5インチに対応しているので現在流通しているHDD、SSDのほとんどに利用可能です。あと最大10TBまで対応しているので最近の大容量HDDも問題なく利用できます。
内容物はこんな感じ。Clone Dock(本体)、USB3.0ケーブル、電源ケーブル、説明書ですね。

本体は楕円形の形状で卓上に置けるサイズ感。裸族シリーズなどでよく見るむき出し型なのでデザインはスタイリッシュでカッコイイですね。

画像にキャプションを載せてみましたが、ドライスロットが2つありそれぞれにコピー元のHDD、コピー先のHDDをセットして使います。

後ろ側に電源や端子類が集まっていますが、その中でも重要なスイッチが「モード変更スイッチ」。
前述した通り、Clone DockはデュプリケーターでありながらHDDの外部読み取り機としても利用可能なので、そのモードを切り替えるスイッチというわけですね。

底面はこんな感じ。基本的にプラスチック製なので軽くてちょっとばかり安っぽさは否めません。ただ価格が安いのでまぁ許容範囲内かなと思います。

ドライブスロット付近のアップ写真。

覗いてみるとSATA端子が見えます。むき出しなので使用しない時はホコリが溜まらないよう、仕舞っておいたほうがいいかもしれませんね。

さてさてちょっとばかり話それますが、私のメイン機はMacbook ProでしてこれまでHDDやSSDの読み取りはこんな感じで行っていました。

以前レビューしたInateck製のFE3001のケースを外して使っている様子です。
基本これ1つで読み取り&コピー等してたわけですが、当然1つのHDDしか接続出来ないので複製する時は一度Macbook Pro内に持ってくる必要があって、意外と面倒してたんですね。
なので今回レビューしているClone Dockは私個人的にはリアルにあると助かったりします。多分私と同じように面倒している方も少なからずいるんじゃないかなと。
ではでは実際に使っていきたいわけですけど、ざっと家の中を探し回ってみると幾つかのHDDが見つかりましたのでこやつらを対象に使ってみます。

まずはClone Dockを読み取りモードで使ってみます。後ろのモード変更スイッチを「PC」側にしまして、

後は電源ケーブルとUSB3.0ケーブルを接続すればOK。説明書には接続先PCの対応OSはWindowsのみしか記載ありませんでしたが、macOS(Higa Sierra)でも問題なく利用できています。

320GBの2.5インチHDDを読み取ってみた所、ちゃんと外部ボリュームとして認識されています。またパーティションもきちんと読み取れていますね。問題なしです。

次に3.5インチの1TBのHDDと一緒に読み込んでみた所、

きちんと2つのHDDが認識出来てますね。外部読み取り機としても問題なく普通に使えるなという印象です。
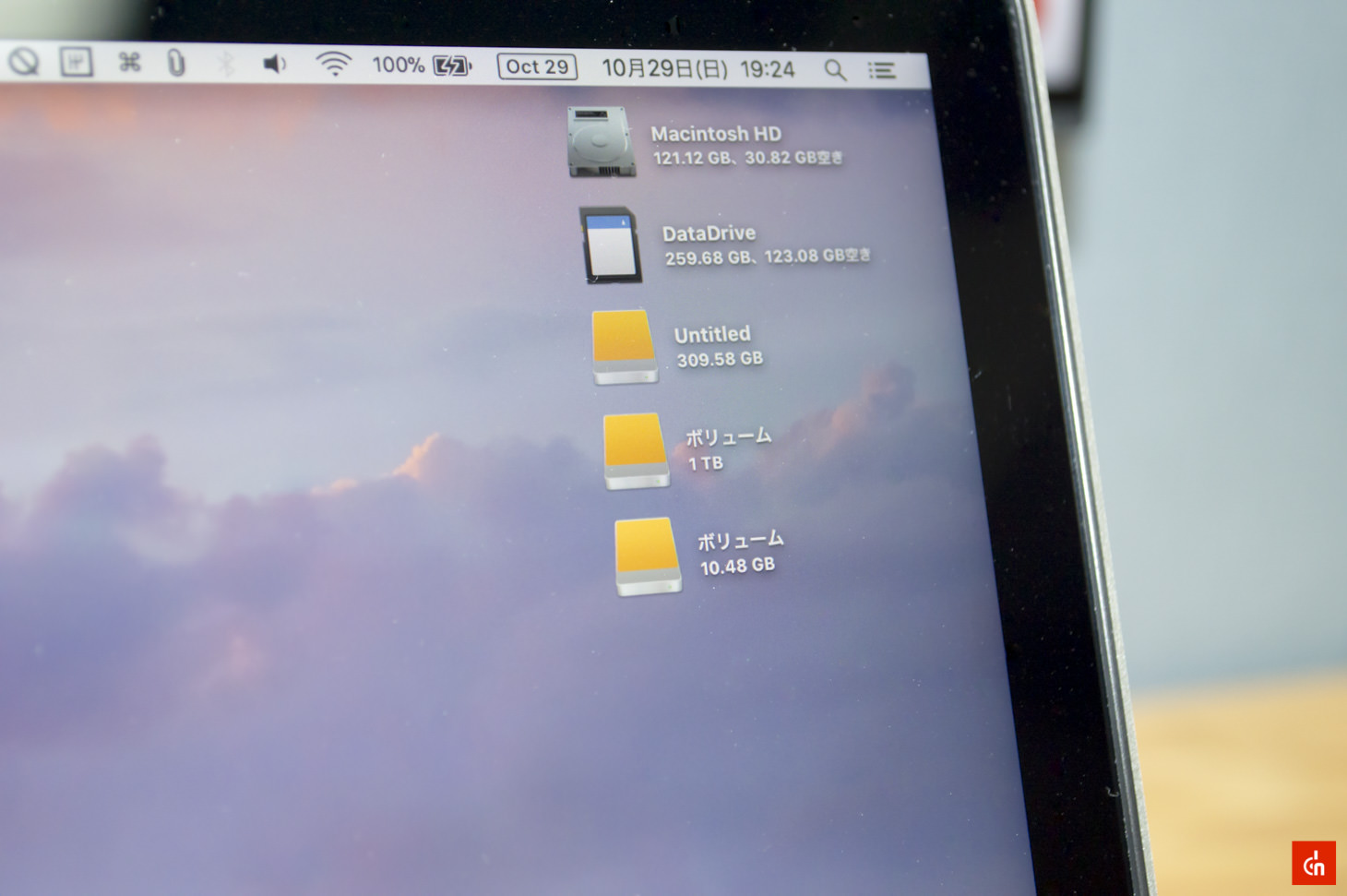
気になる所をしいて挙げるなら、裸族なのでダイレクトにHDDの動作音が聞こえるという点ぐらいでしょうか。
まぁ外付けHDDの様に常に接続して利用するタイプでは無いので音は聞こえますけど、一時的な利用であれば全く問題ないです。
さてでは本編のHDDの複製をしていきたいと思いますが、1つ注意点としては2つあるスロットの内コピー元をスロット1に、コピー先をスロット2にセットする必要がある点です。

これ間違えるとエライことになりますので必ず確認が必要ですね。
家にあったこの2つのHDDを使って実際に試してみます。

あとコピー先のHDDはコピー元よりも大きい容量じゃないとエラーになるので、今回は320GBの2.5インチを1TBの3.5インチに全コピ(パーティション込みで丸ごと複製)する形になります。

320GBのHDDを1TBのHDDに丸ごとコピー!
背面のモード切り替えを「Clone」にして、電源ケーブルのみ接続します。

2つのHDDをセットして、

正面の「Clone」ボタンを押せば後は自動的に複製が始めるという形です。
HDDをセットしてボタン1つで複製出来ちゃいますので流石専用機かなと。楽の極みです。

正面にあるインジケーターが丁度複製の進行レベルに該当していて、全て点灯すると100%完了を示しています。操作から完了まで難しい事が無いので普段PCを利用していない層の方でも使えるかなと思います。

では実際に押していきます。

ポチッとな!
複製が始まるとこんな感じでインジケーターが点滅していきます。ボタンを押した直後なので25%が点滅していますね。これが100%になるまで待ちます。
でもただ単に待つのもあれなので折角ですし複製時間も計測していきます。

〜しばらく経ちまして…
ざっとこんな感じです。1時間40分※といったところでしょうか。

まぁ今回使ったHDDはスペックもばらばらですし決して高いスペックというわけでもないので、320GBの複製となると妥当な時間かなという感じですかね。
時間的にも実利用可能な範囲かなという印象です。これが2時間とか3時間になるとまた別ですけど、まぁまぁ普通に使えるんじゃないかなと思いました。
※ 今回はSeagate Momentus 7200.3シリーズ(SATA 2.5インチ/320GB/7200rpm)を、HITACHI OCT-2011(SATA 3.5インチ/1TB/7200rpm)にパーティション込みで全てコピーした時間になります。メーカーもスペックも異なるHDDを利用した場合での複製総時間としてご参考下さい。
ちなみに勿論ボタン押してからは何もしなくて良いので非常に楽ですし、専用機というだけあって心理的負担も無いのでトータル簡単でした。言ってもほら、HDDをコピーする時って結構緊張するじゃないですか。特に大事なデータが入っている時とか。
その点はやっぱりPCを通して作業するのと、専用機であるデュプリケーターを利用するのとでは楽さ以外にもメリットはあるなと思います。
時期柄、年末に向けて色々とデータの整理をする機会も増えてくるかと思いますので、HDDに保存しているデータの複製・整理・アーカイブ化をする際には、今回レビューしたサンワサプライから発売中のClone Dock利用してみてはいかがでしょうか!!
HDDクローンスタンド(SSD対応・容量10TBまで・USB3.0・SATA3対応・UASP対応・HDDデュプリケーター) 800-TK029の販売商品 | 通販ならサンワダイレクト