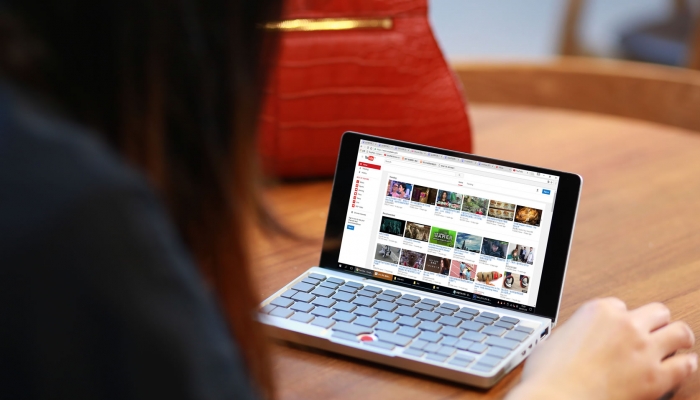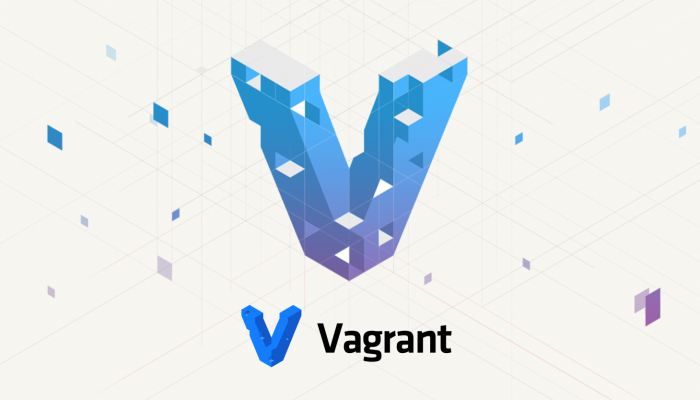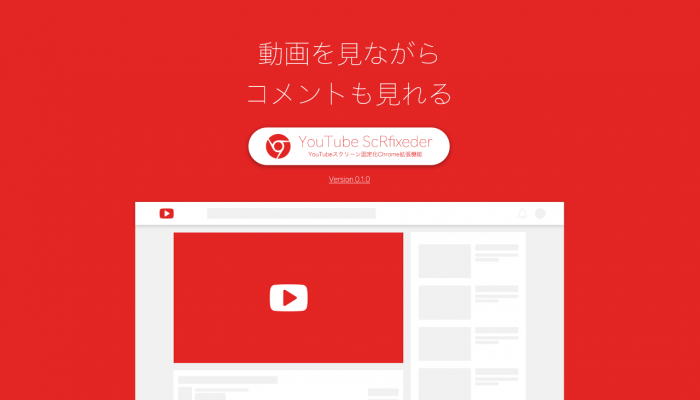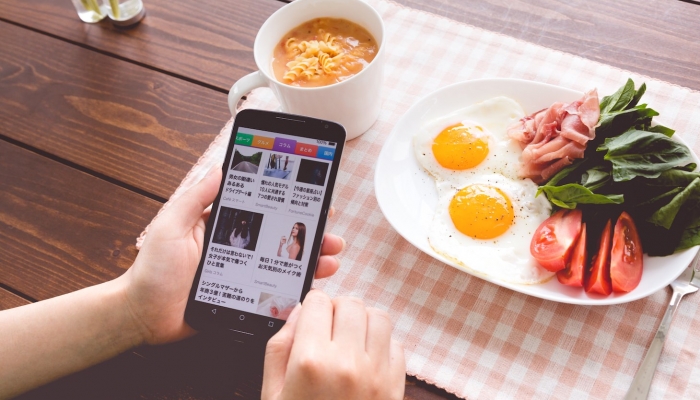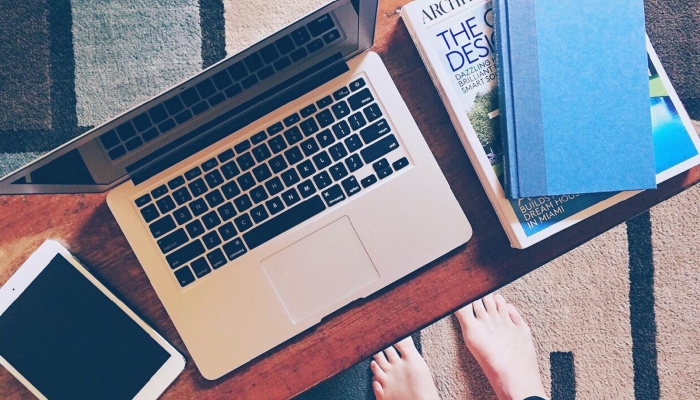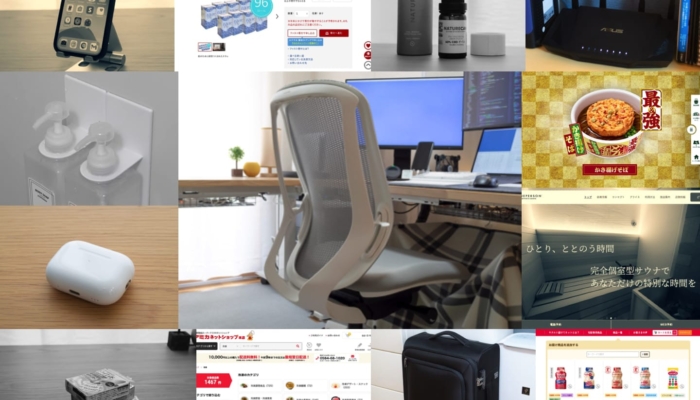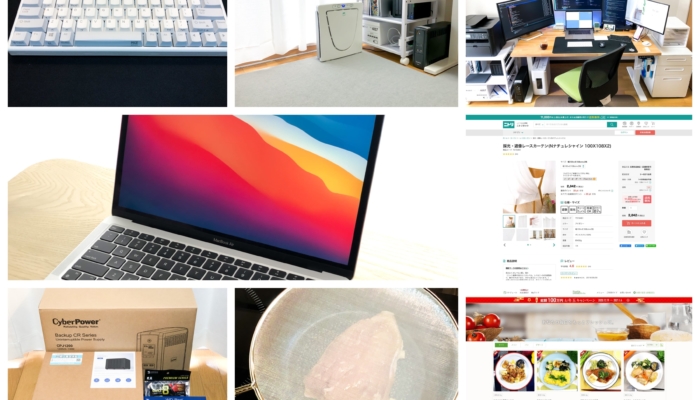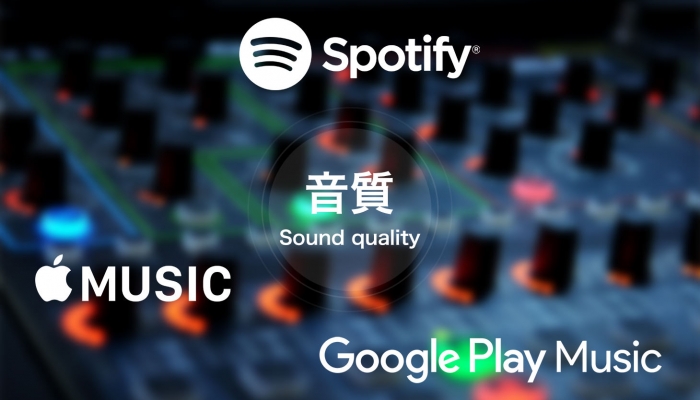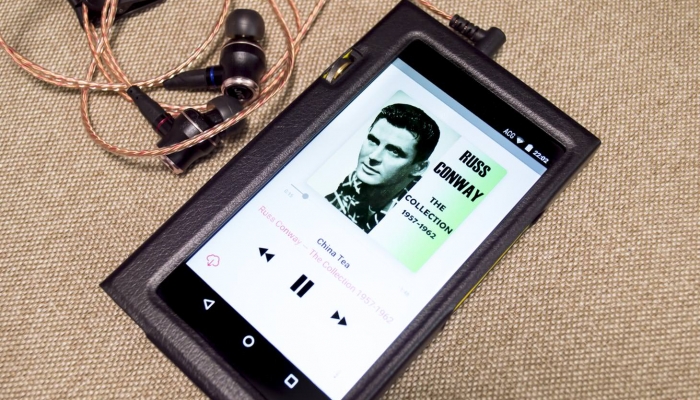5KPlayerの関連付けの修正&iOS9に対応したAirPlay機能で画面録画する方法

以前UIが美しいメディアプレーヤーとして紹介した5KPlayerを覚えているでしょうか。
関連記事UIがカッコイイ動画再生フリーソフト「5KPlayer」のWindows版が登場!
色んな機能が搭載されていて、中には動画サイトから動画をダウンロードするグレー(いや限りなくブラックより)な使い方も出来るとして話題を集めたソフトですが、実はAirPlayにも対応していてiPhoneのスクリーン画面の録画としても使う事が出来ます。
今回は5KPlayerのしつこいファイル関連付けの変更と自動起動の修正と共に、iOS9でも使えるAirPlayで画面録画する方法を紹介していきます。
意外と厄介な5KPlayerの関連付けの修正方法
5KPlayer – 動画サイトダウンロードとAirPlay送信/受信機能付き、Mac OS&Windows用最高の4K 5K音楽/動画メディアプレーヤー
UIが美しくて色んな機能が搭載されている5KPlayerですが、MacOSX版に至っては一度5KPlayerを起動するとあらゆるメディアファイルの拡張子が5KPlayerに変更されてしまう仕様になってます。しかも起動する度に。
これ案外イライラするわけです。
というわけで5KPlayerを使うなら是非しておきたいファイル関連付けの修正をしていきます。
やり方は至って簡単。こちらの記事を参考に操作していきます。
Mac版5KPlayerの自動起動をやめる – せでぃのブログ
まずは5KPlayer.appを展開して、

Contents/Library/LoginItems
にある5KPlayerHelper.appを削除します。
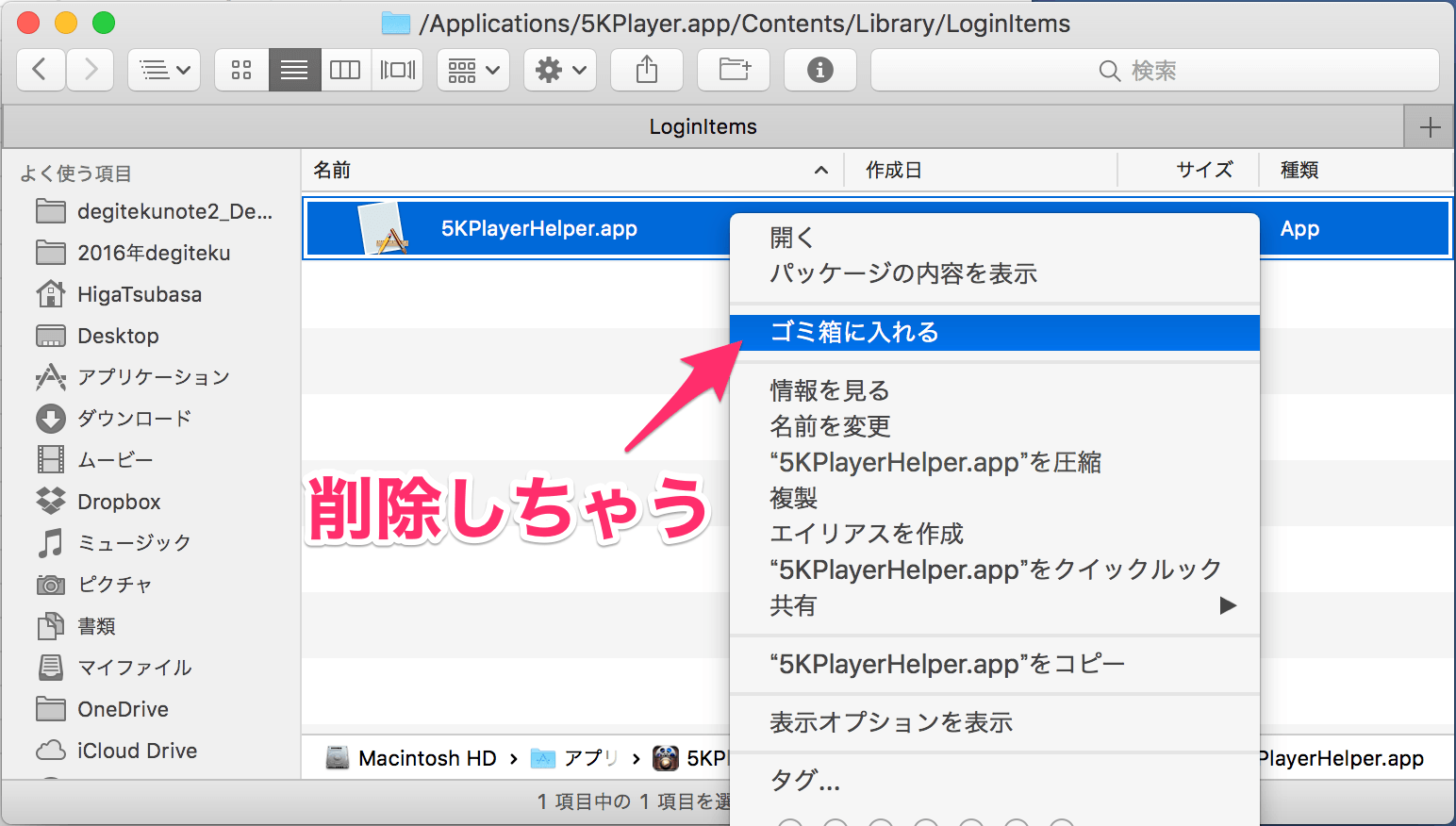
これで5KPlayerが自動で起動するのを防ぐことが出来ます。
次にファイルの関連付けを修正していきます。
Contents/Library/
に戻り、Info.plistをXcodeで開きます。Xcodeインストールしてないよという方は事前にインストールしておくと良いかも。(開発者じゃなくても色々と使えて後々便利です)
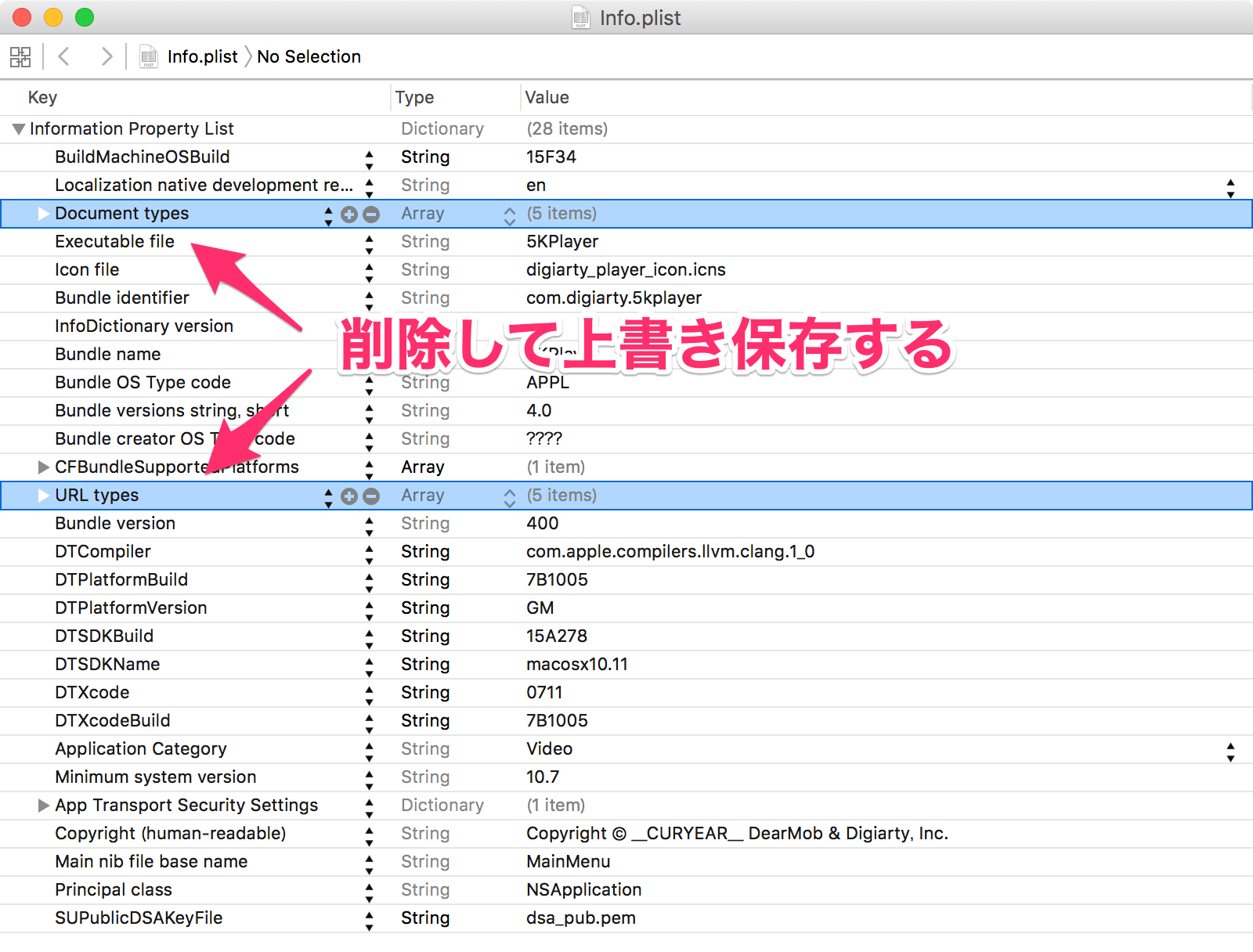
Document typesとURL typesを削除します。そのまま上書きしておきます。これで5KPlayerを起動すると強制的に関連付けされてしまうのを防ぐことが出来ます。
5KPlayerでAirPlayを使ってみよう
バージョンが新しくなったことで初期画面で無料登録の画面が表示されるようになったようです。登録することでメルマガを受け取ることが出来るようですが、まぁ要らないので拒否しました。
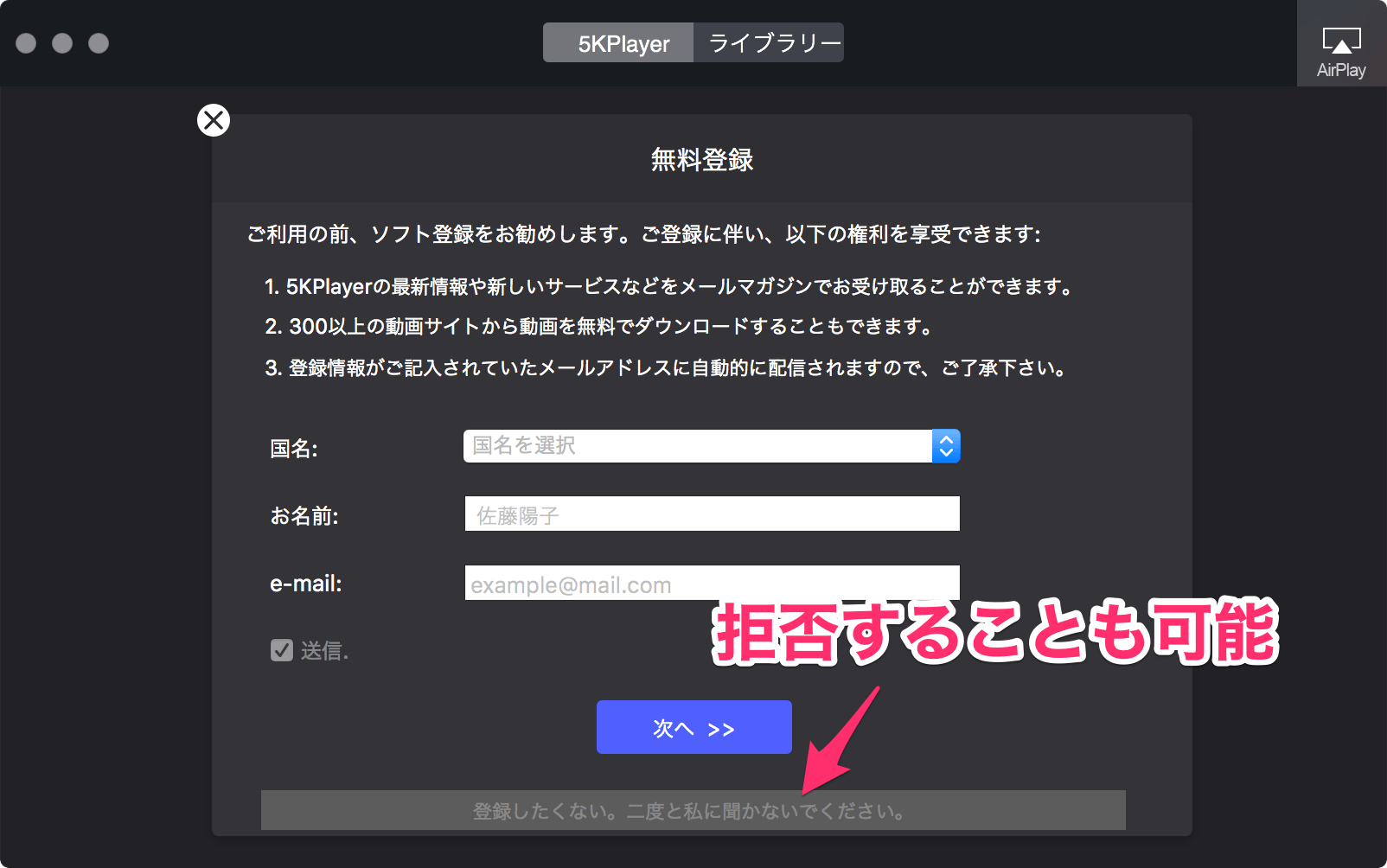
早速AirPlayをクリックして
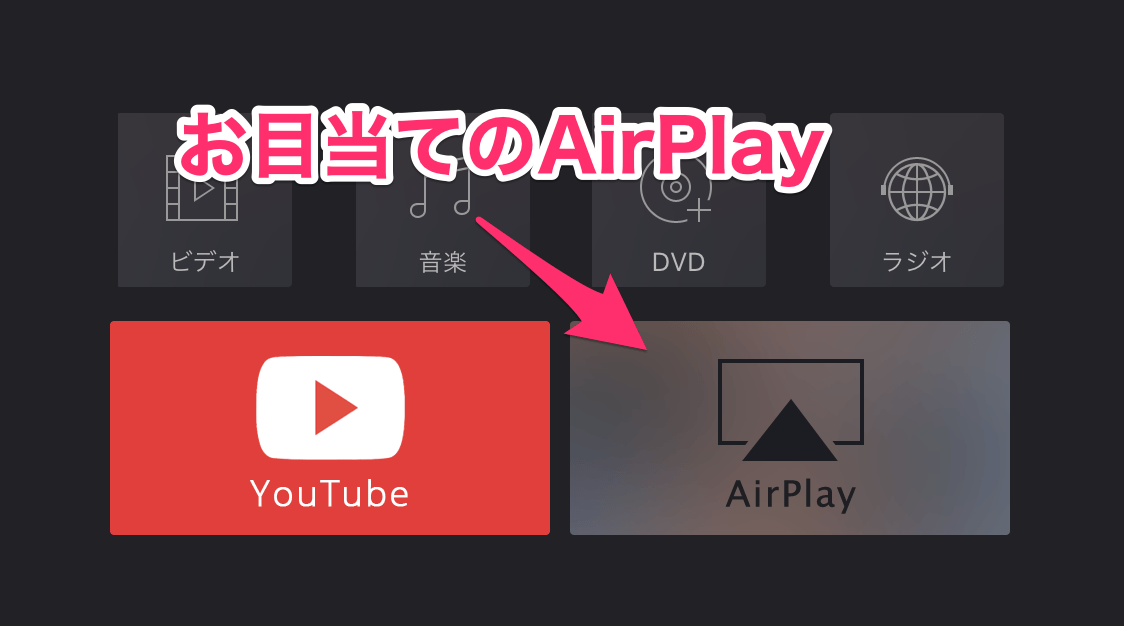
この画面になったら準備完了。
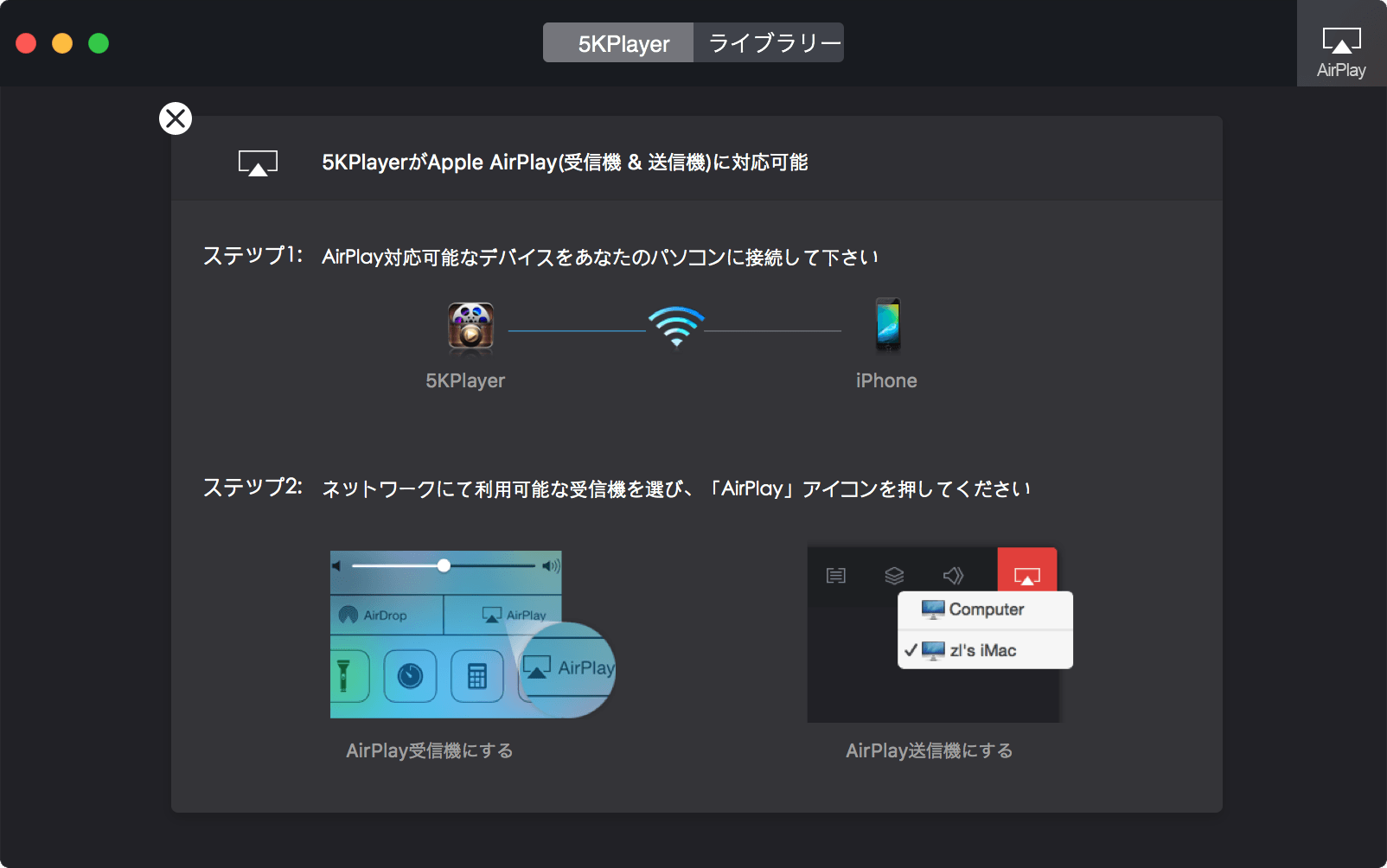
iPhoneとPCを同じWiFiネットワークで接続しておきます。AirPlayでPCの名前を選択して完了をタップ。
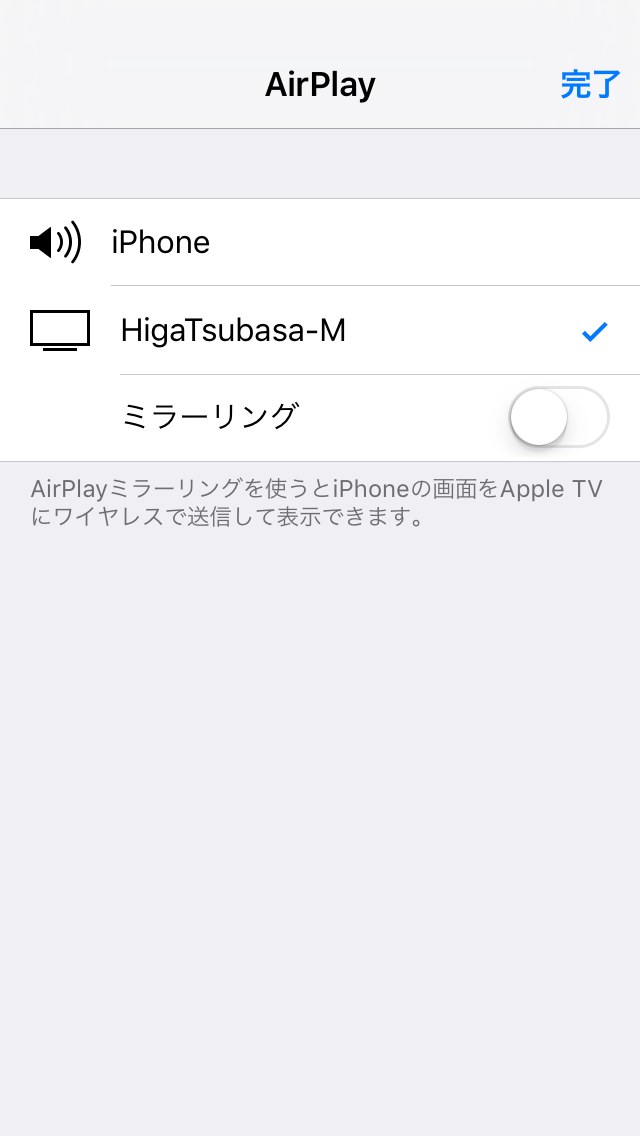
基本的にはこれだけでOK。後はiPhone側で音楽を再生したり動画を再生したりすれば5KPlayerで再生されるという仕組みです。(5KPlayerの再生画面の様子)
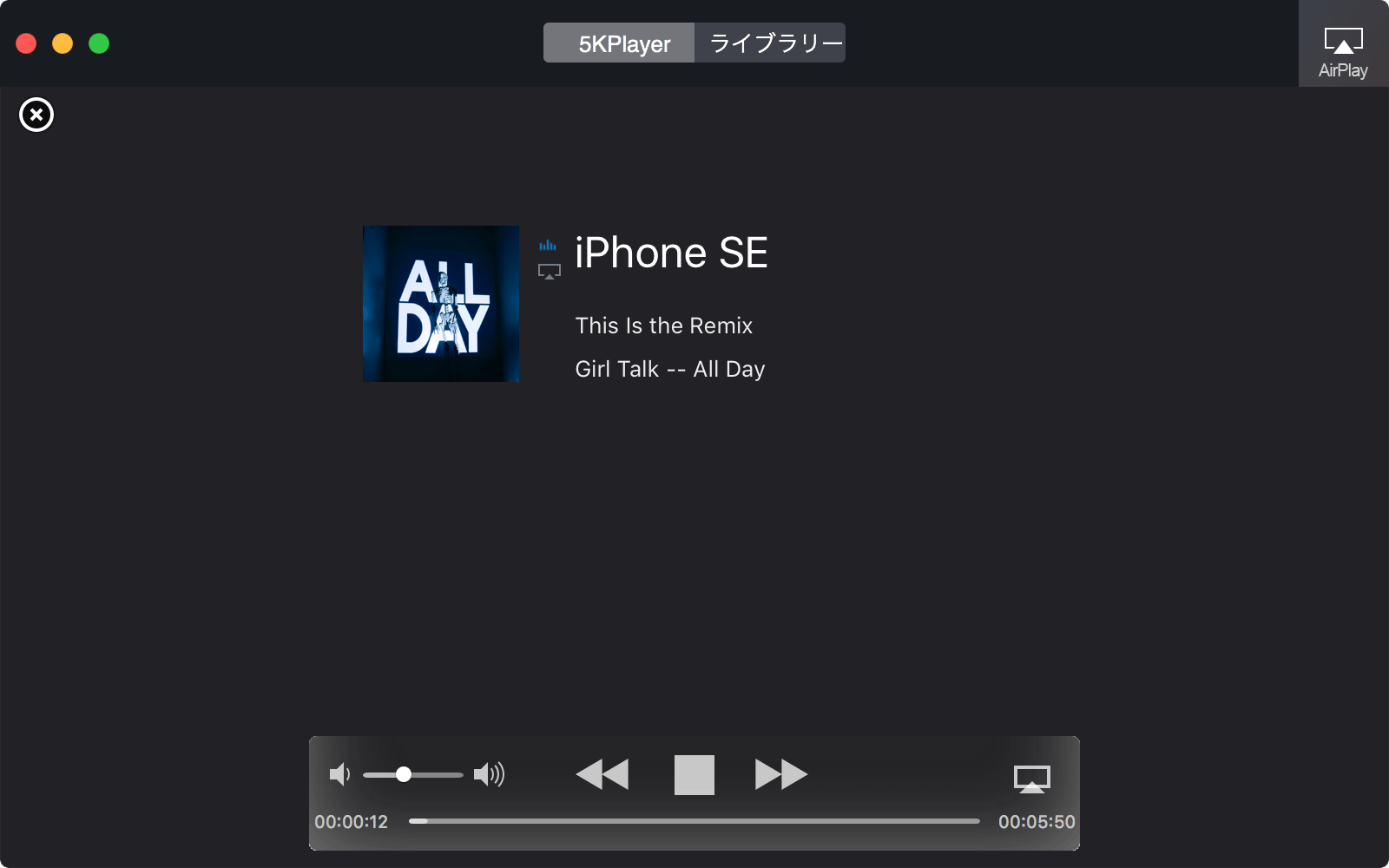
写真では音楽が再生されていますが、動画等を再生すればケーブル無しで大きい画面で表示することが出来るわけですね。これは便利!
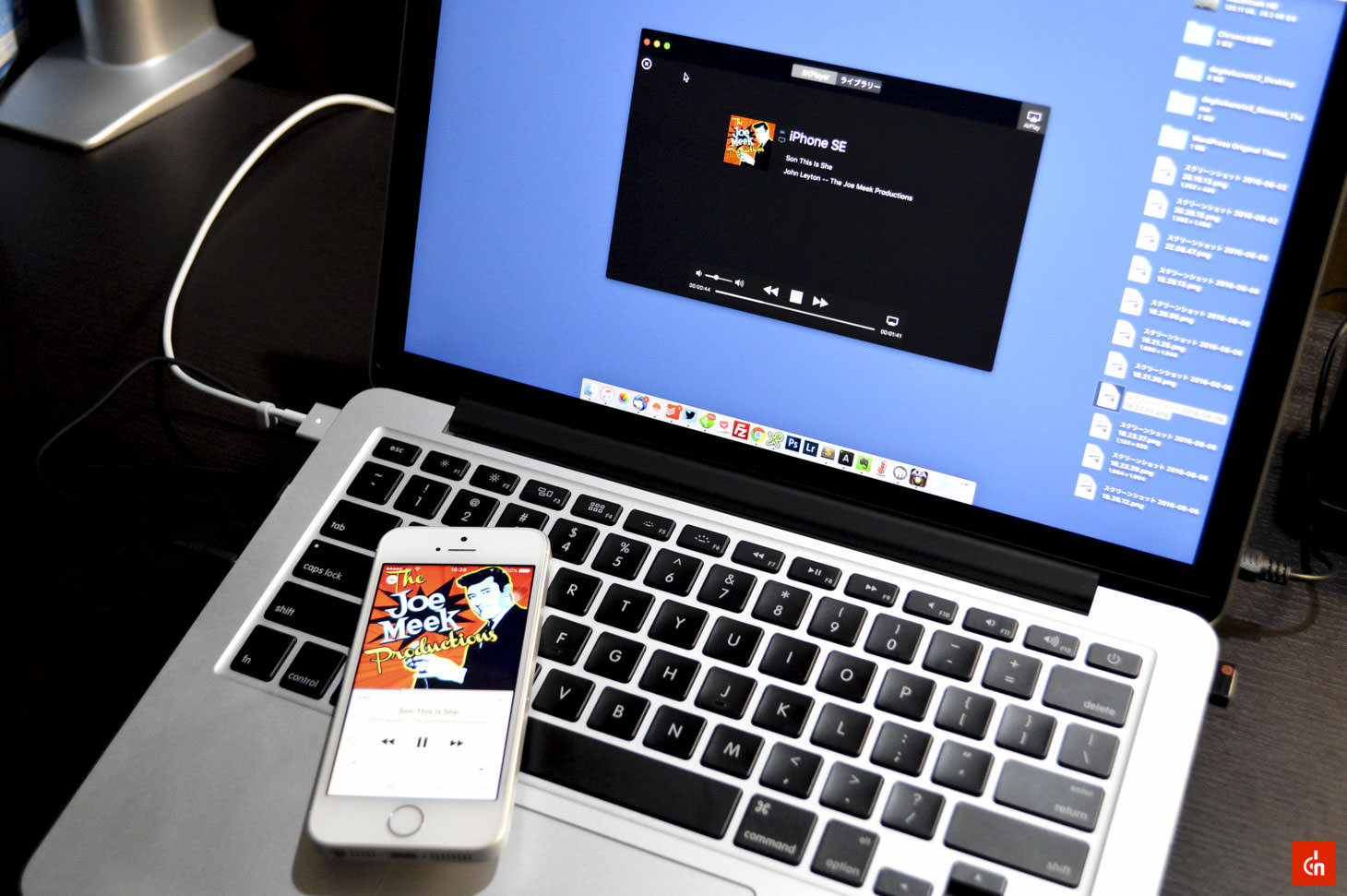
iPhoneのAirPlay設定でミラーリングをONにすると、
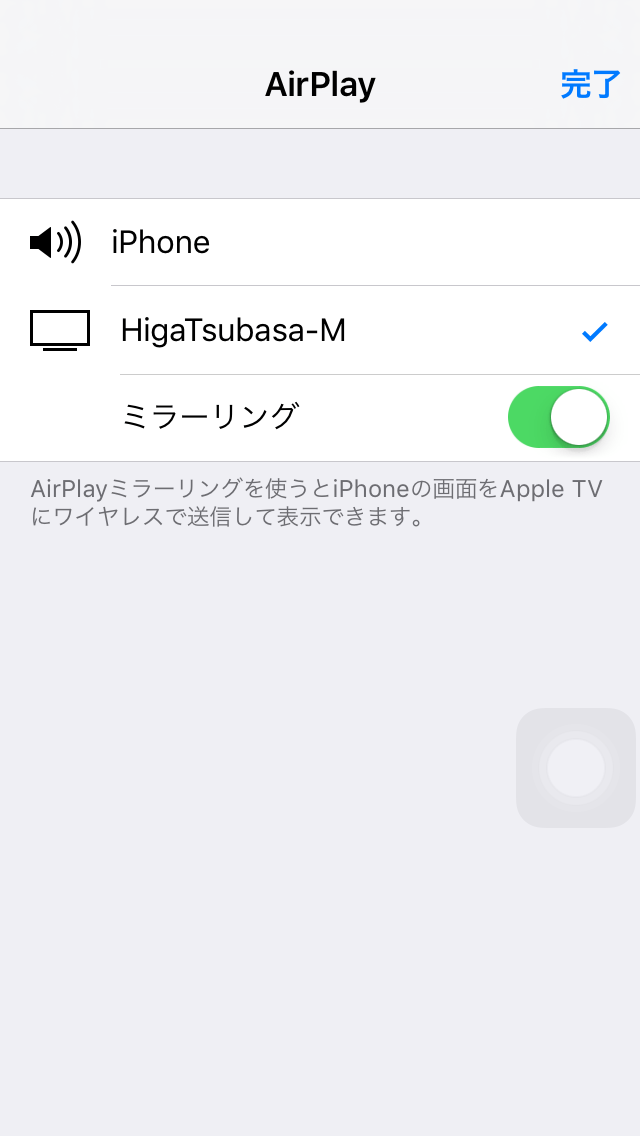
こんな風にiPhoneの画面がそのまま5KPlayerで表示されます。

簡単にデスクトップ上にiPhoneの画面を様子を表示できるというのはまぁ便利かもしれません。一応MacOSXであればQuickTime等のデフォルトアプリでミラーリングすることが出来ますけどねw
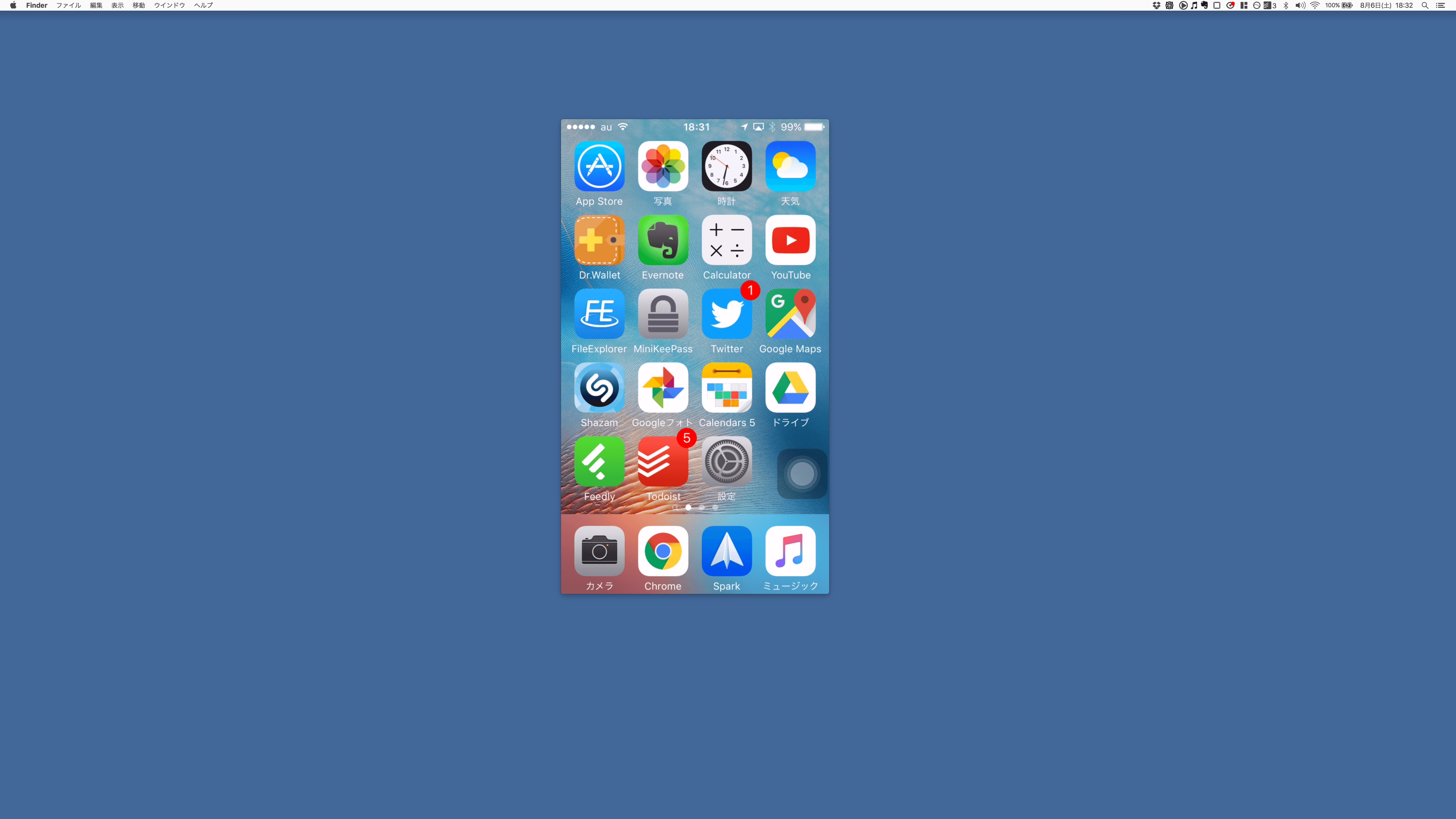
勿論Windows版でも全く同じ方法でミラーリングが可能です。Windowsの場合はデフォルトでQuickTimeでのミラーリングが未対応(前はそうだったけど今どうだろ?)でフリーソフトが必須だったのでこれはありがたいはず。
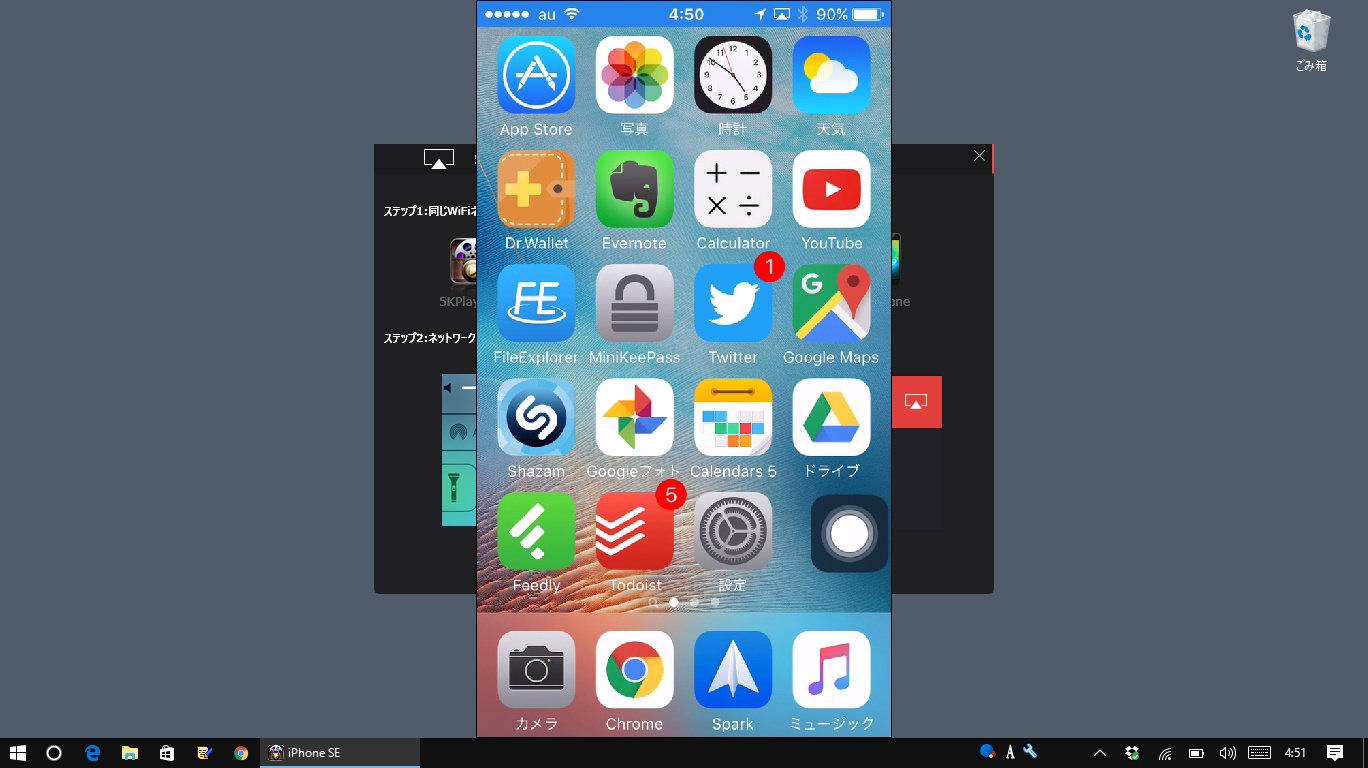
嬉しいことに1クリックで録画も可能です。
[vine id=”5qDO52vaIEO” autoplay=”yes”]環境によって変わるかもしれませんが、私が使ってみた限りでは多少挙動が不安定になる時がありました。ただ安定している時は普通に使えるのでLightningケーブルが無くてQuicktimeでミラーリング出来ないという時や、OSがWindowsでミラーリングするまでが面倒という方は使ってみると良いかもしれませんね!