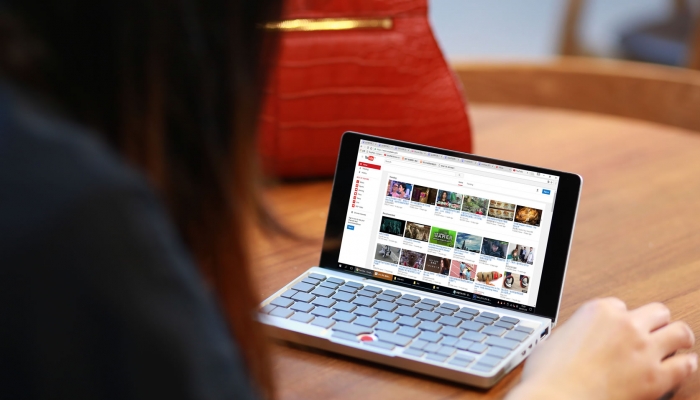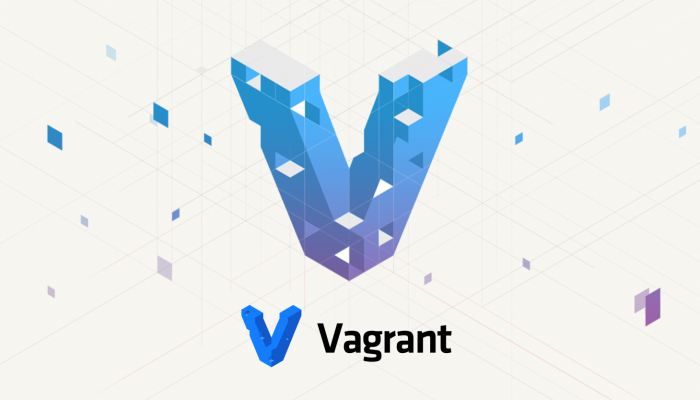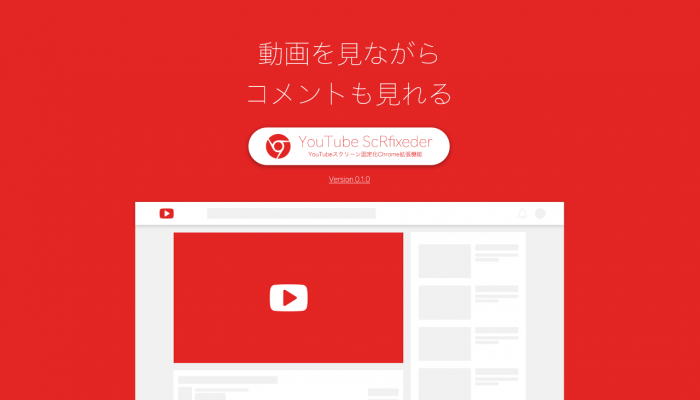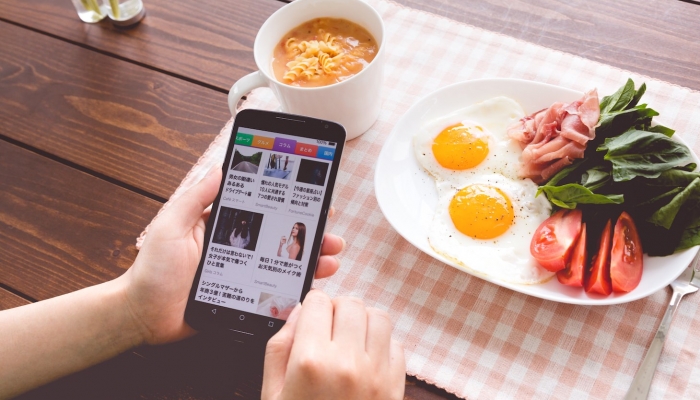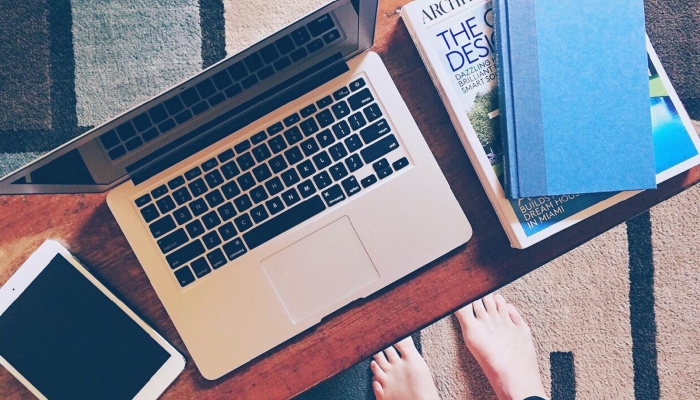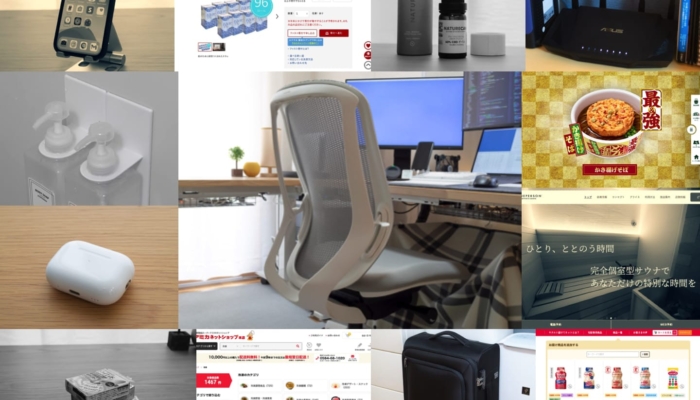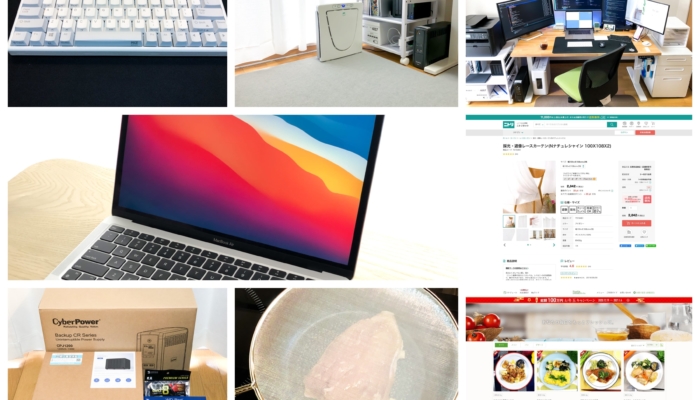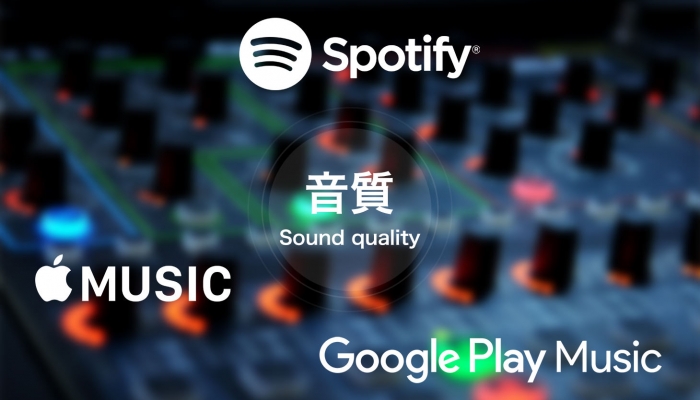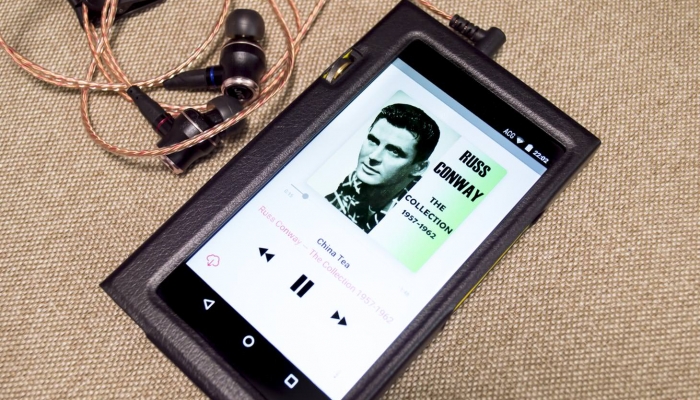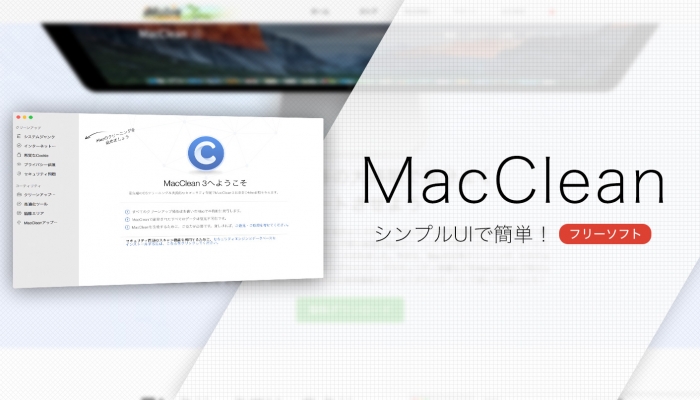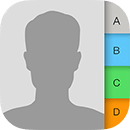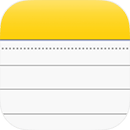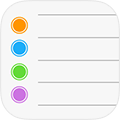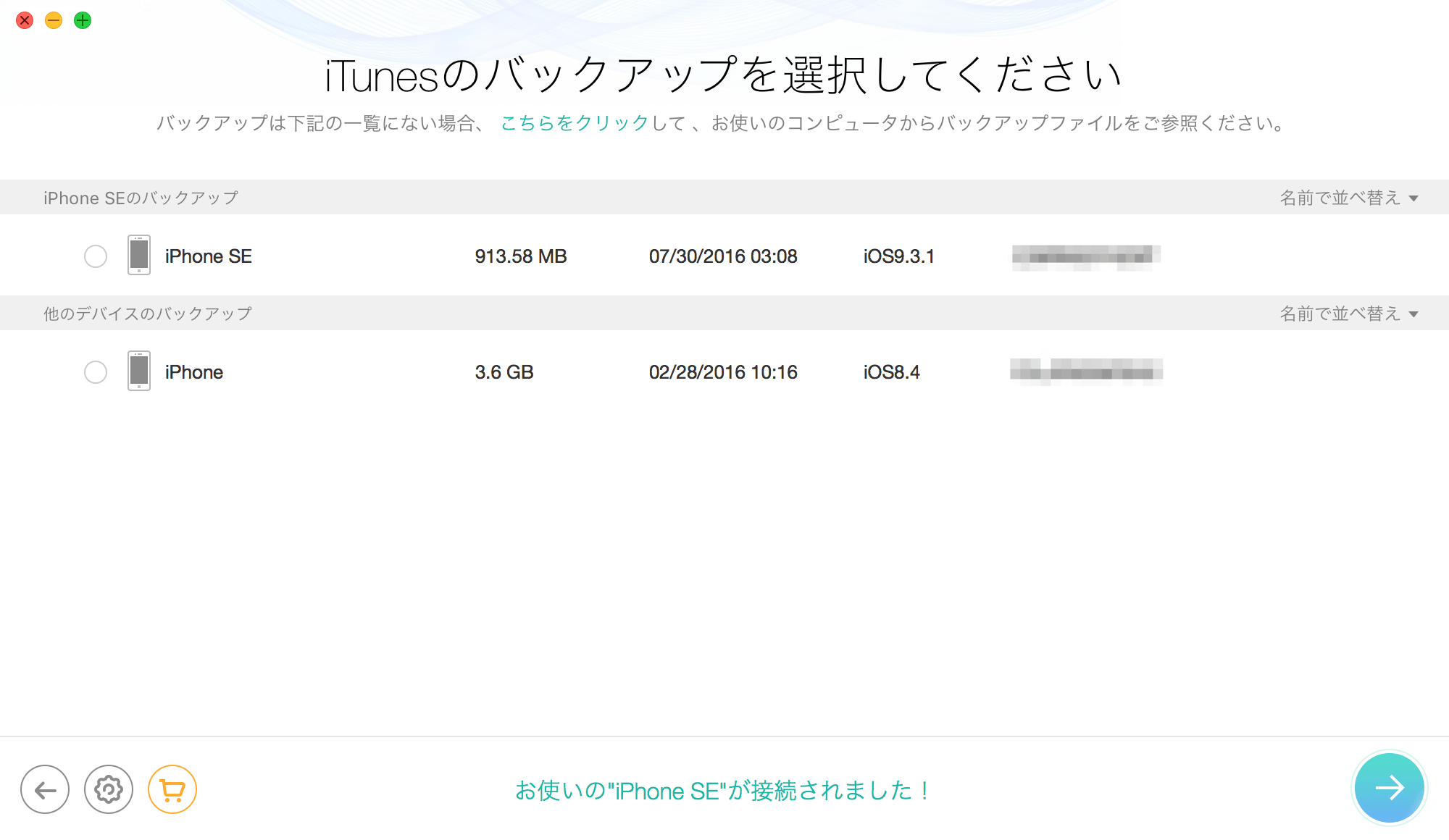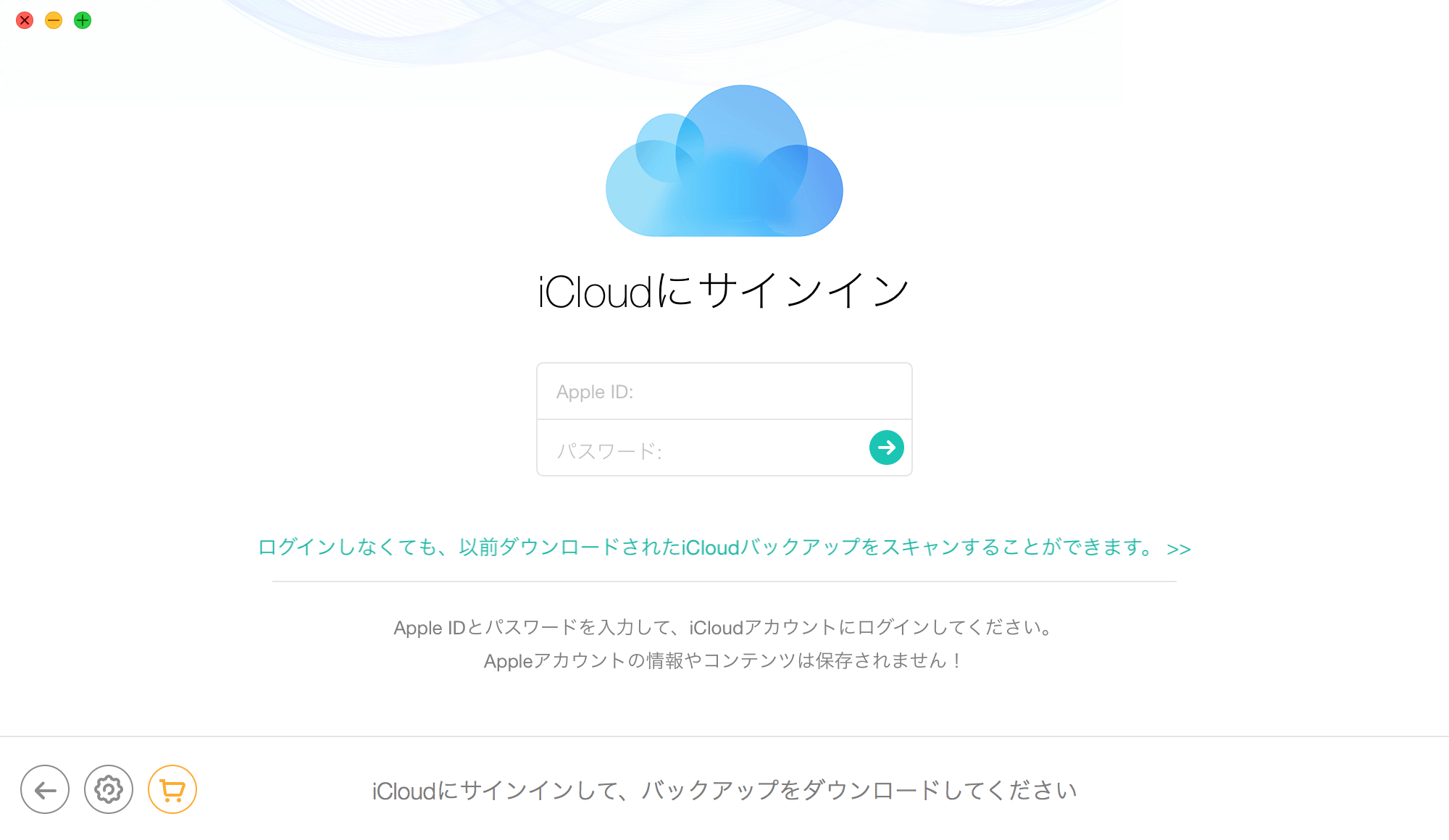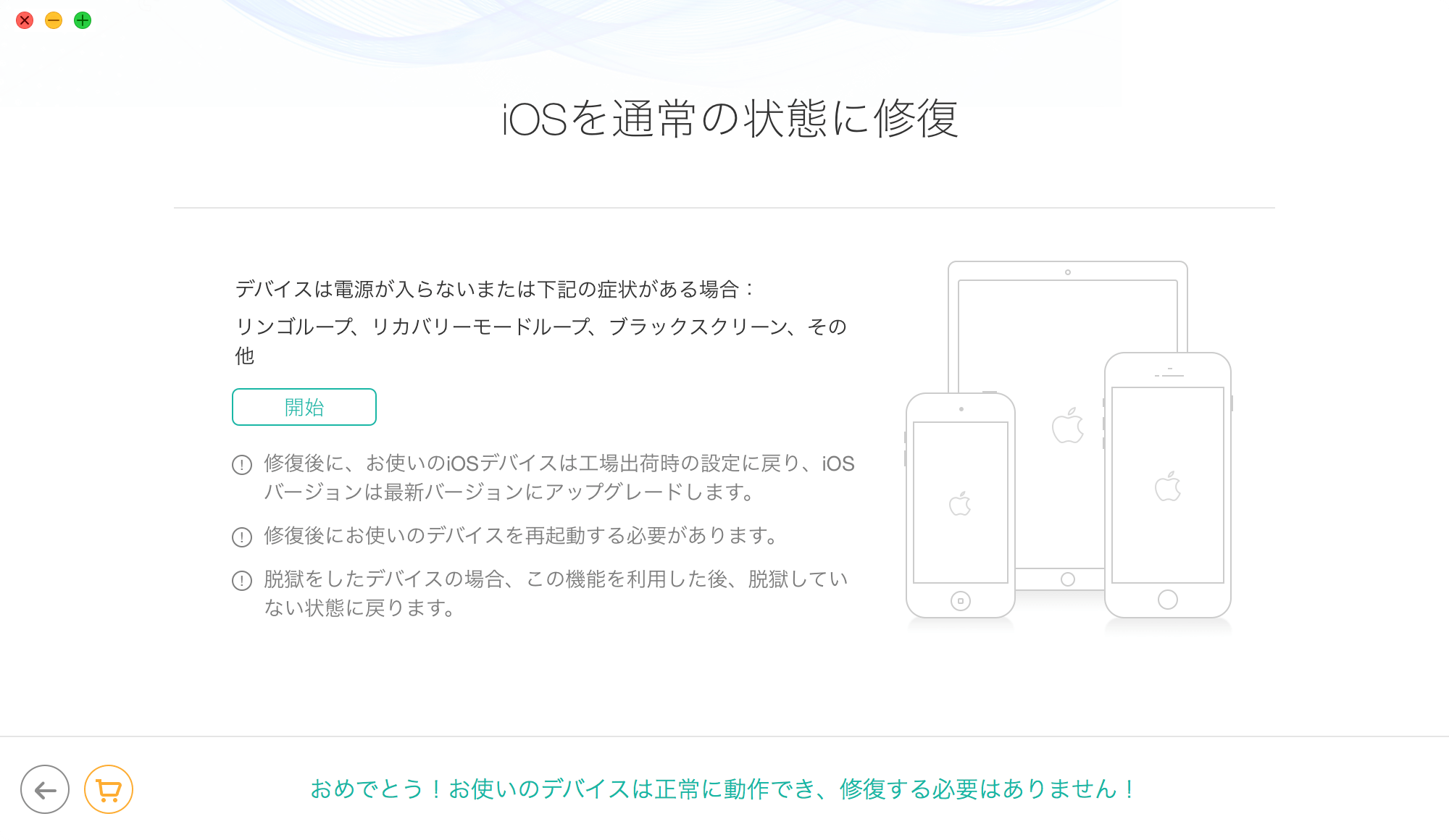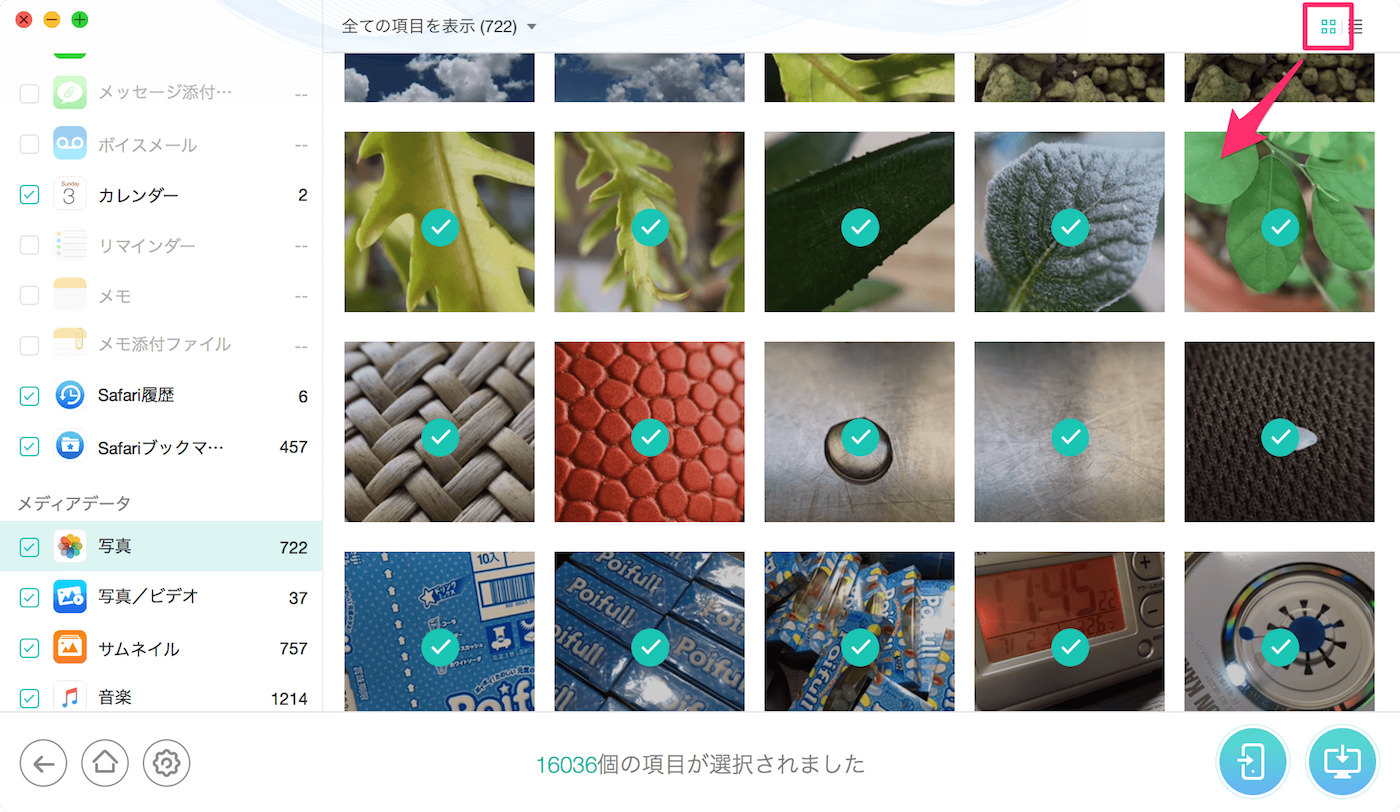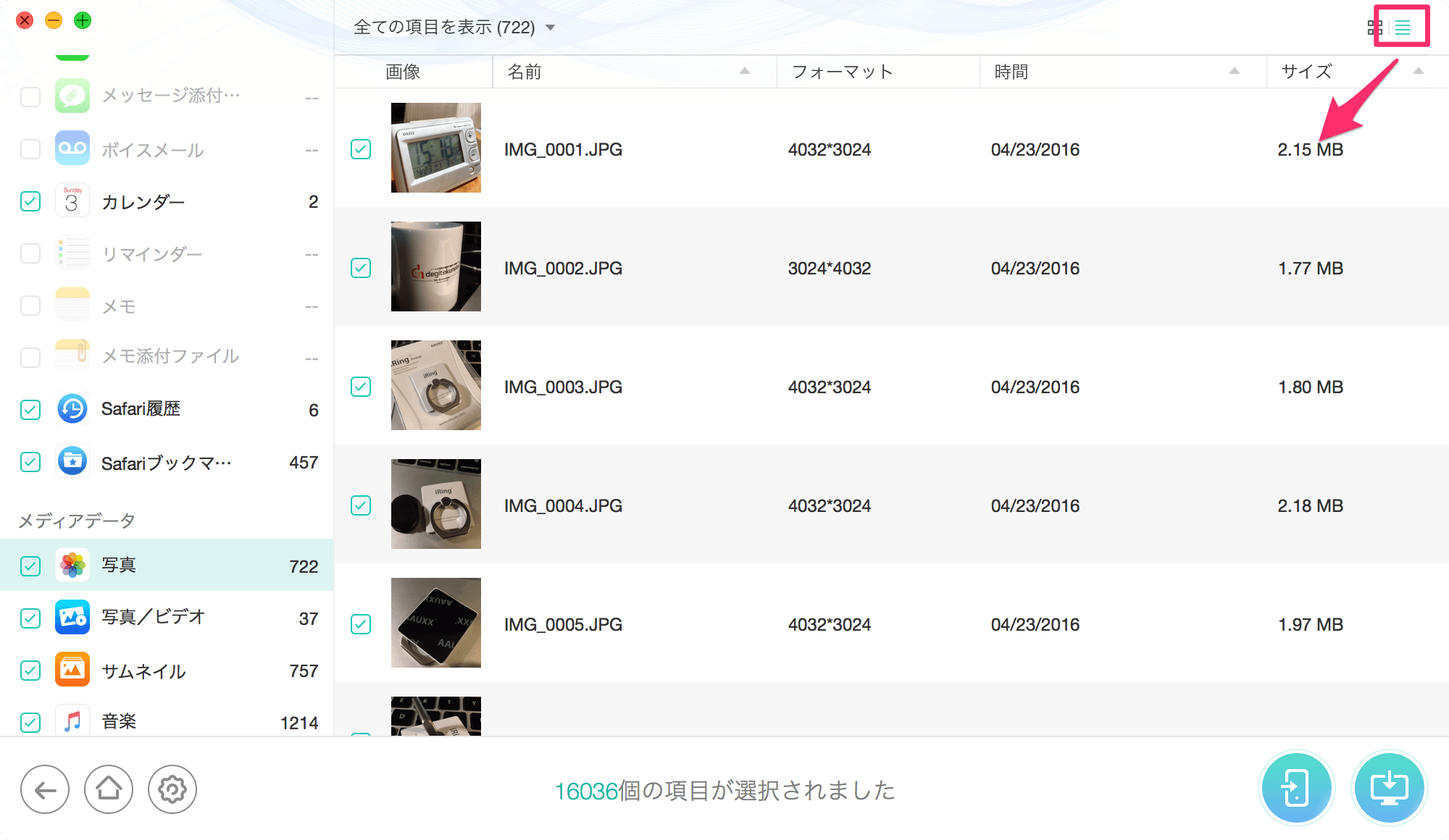【実験】iPhoneで削除したメモをPhoneRescueで完全復元してみる!

唐突ですけどiPhoneの「メモ」使ってますか?
私はEvernote派なので全くもって使っていないんですが、周りに聞いてみると意外と使っている人って多いらしいですね。特に母艦機がMacOSXだと親和性が半端ないとかで、メモはホーム画面に必ず置くという愛用者もいるんだとか。
確かにApple純正のアプリの中では一際使われているメモですが、うっかり削除してしまったらどうなるのやら…。と疑問に思ったので、今回はiPhoneのサルベージソフト「PhoneRescue」を使って実際に復元実験をしてみたいと思います。
iCloudなんていうものは一切使わずに、純粋にデバイスの記憶メモリからのサルベージです。メモ派の方は必見かも!
大切なデータを救い出せ!PhoneRescueでメモを完全復元してみるよ実験
今回使用するサルベージソフトはiMobieから発売されているPhoneRescueというソフト。
PhoneRescue機能 – 削除されたiPhoneメッセージ、メモ、連絡先、通話履歴を復元する
iMobieと言えば前にも幾つかサルベージソフトをレビューしたことがありますが、今回はPhoneRescueを大まかにレビューしながら、メモの復元がどのレベルまで可能なのか実験してみます。
MacOSX版とWindows版がある有料ソフトウェアのPhoneRescue。アイコンはこんな感じのやつです。

起動してあげると言語選択の画面が出てきます。デフォルトで日本語に対応しているので、安心して操作できますね。
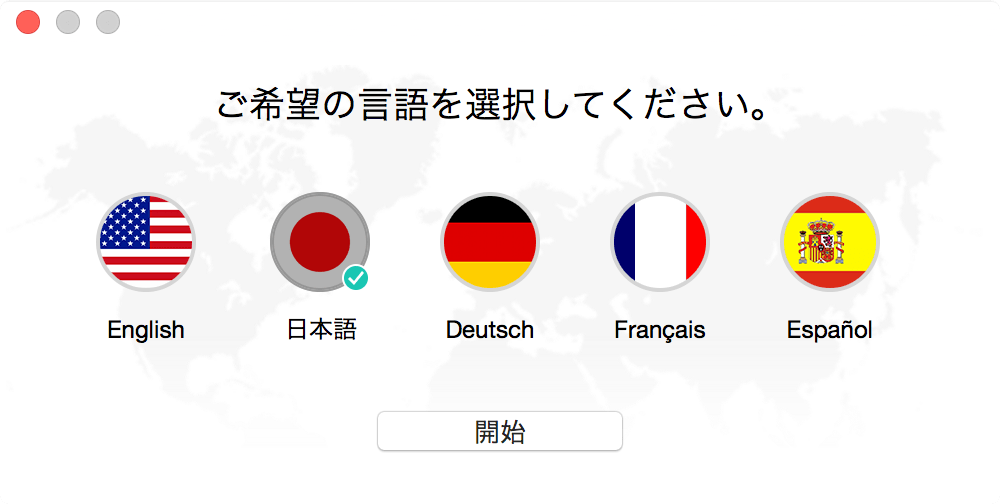
初期画面ではクイックヒントが表示されます。PhoneRescueは色々なサルベージ機能があって、行いたいサルベージに合わせたモードを選ぶことが出来ます。
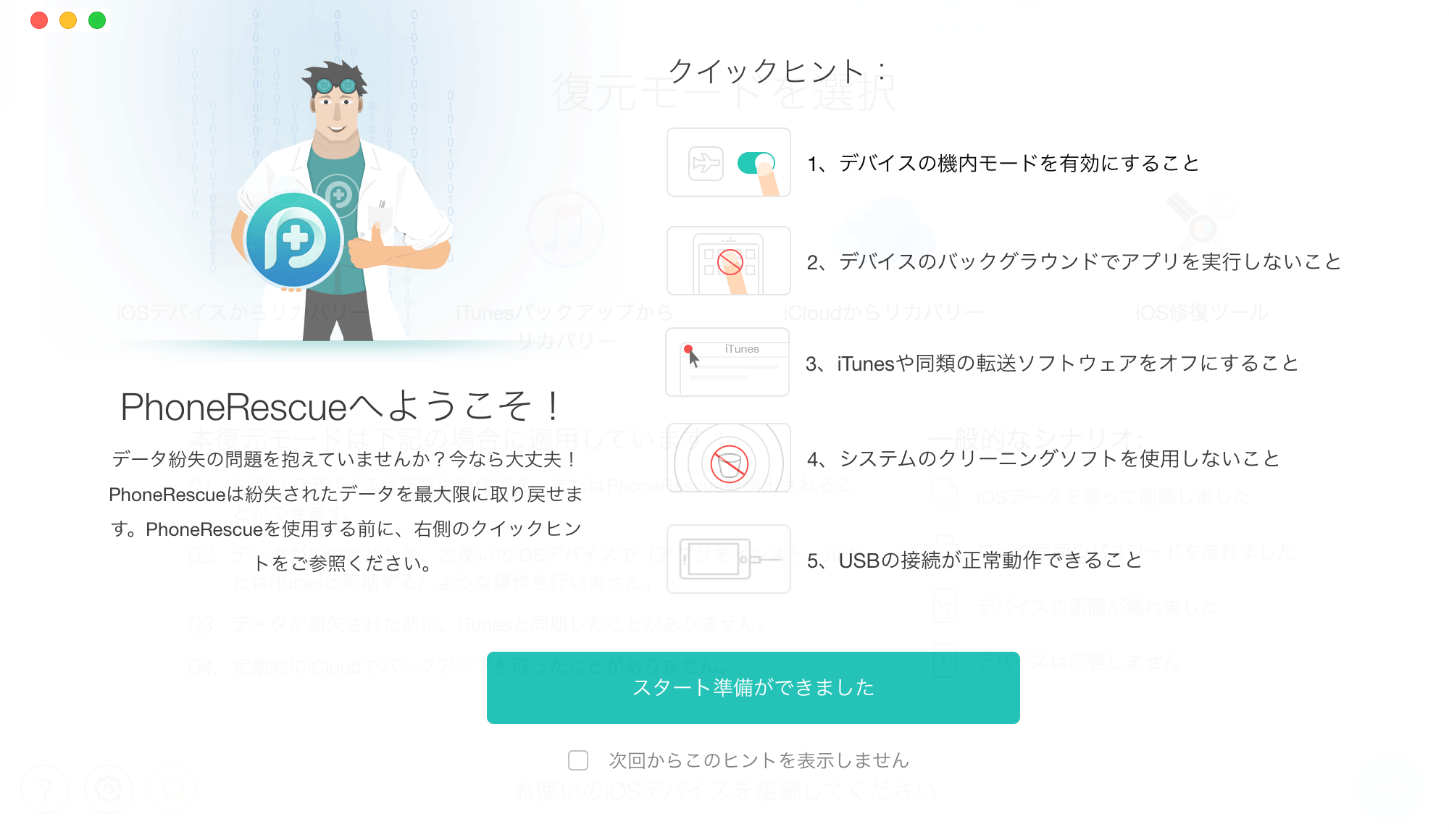
【モード其の一】iOSデバイスからリカバリー
メイン画面がこちら。iMobieのソフトウェアはとにかく分かりやすいUIが特徴でして、シンプル且つ始めてでも分かりやすい操作感で人気があります。いや~美しいですよね。
デフォルトでは「iOSデバイスからリカバリー」が選択された状態で表示されます。
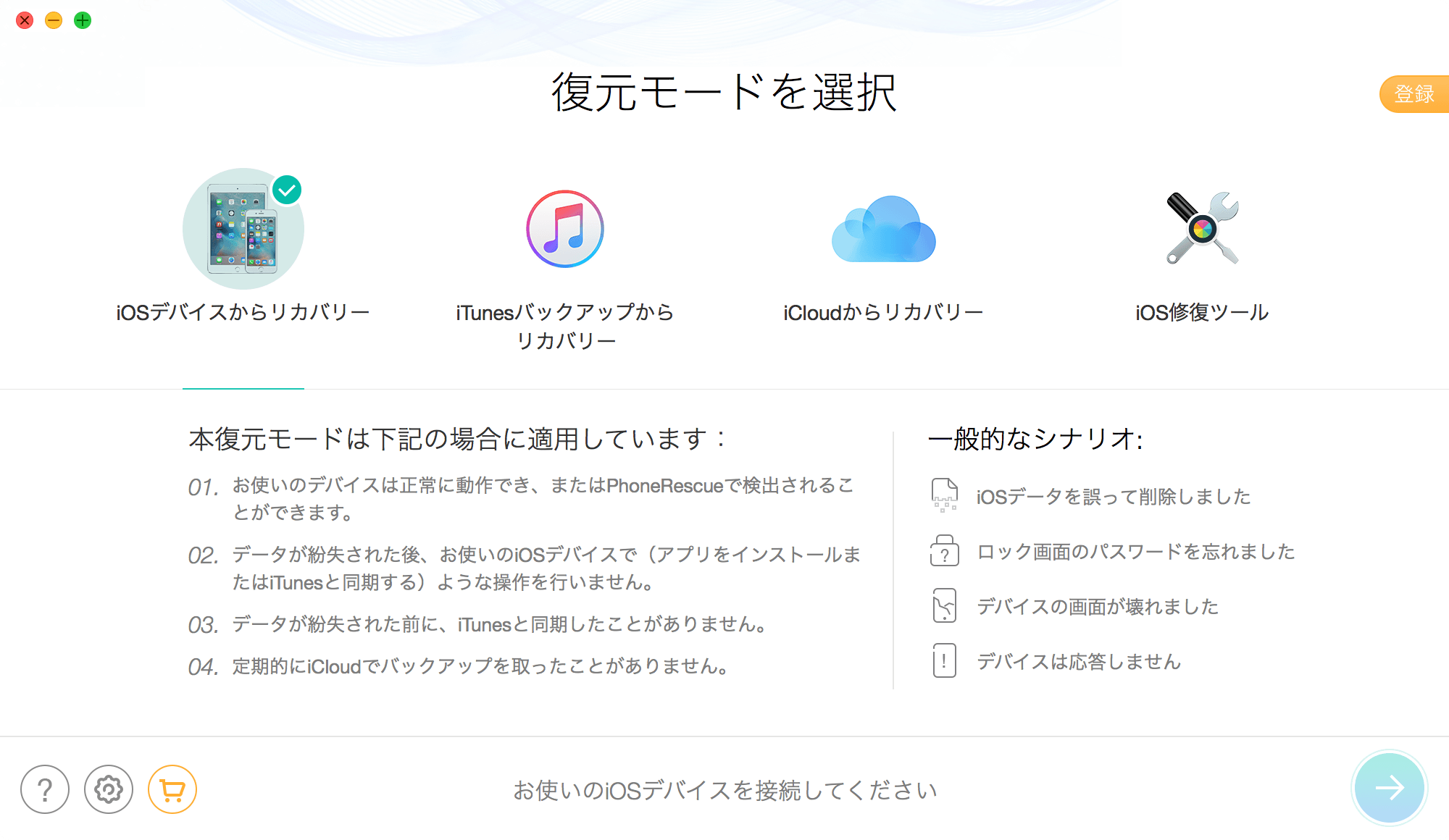
このモードでは主にユーザーデータを削除してしまった時に使います。写真や動画等様々なファイルが復元できますが、その中でも完全に削除してしまってもデバイスの記憶メモリから直接サルベージ出来る種類は以下に限られます。
iOSの場合OSの制限が強いためAndroidの様に自由にサルベージすることが実は意外と難しくなります。写真や動画なども記憶メモリから直接サルベージ出来ると良いんですが、PhoneRescueでもそこまでは難しいようです。一応iTunesバックアップやiCloudバックアップがされていると可能です。
【モード其の二】iTunesバックアップからリカバリー
こちらはiTunesでバックアップしたファイルデータからサルベージを行うことが出来るモードです。何らかの理由でiTunesが不調で起動できないとか、上手く処理が進まないなんていう時に使えます。
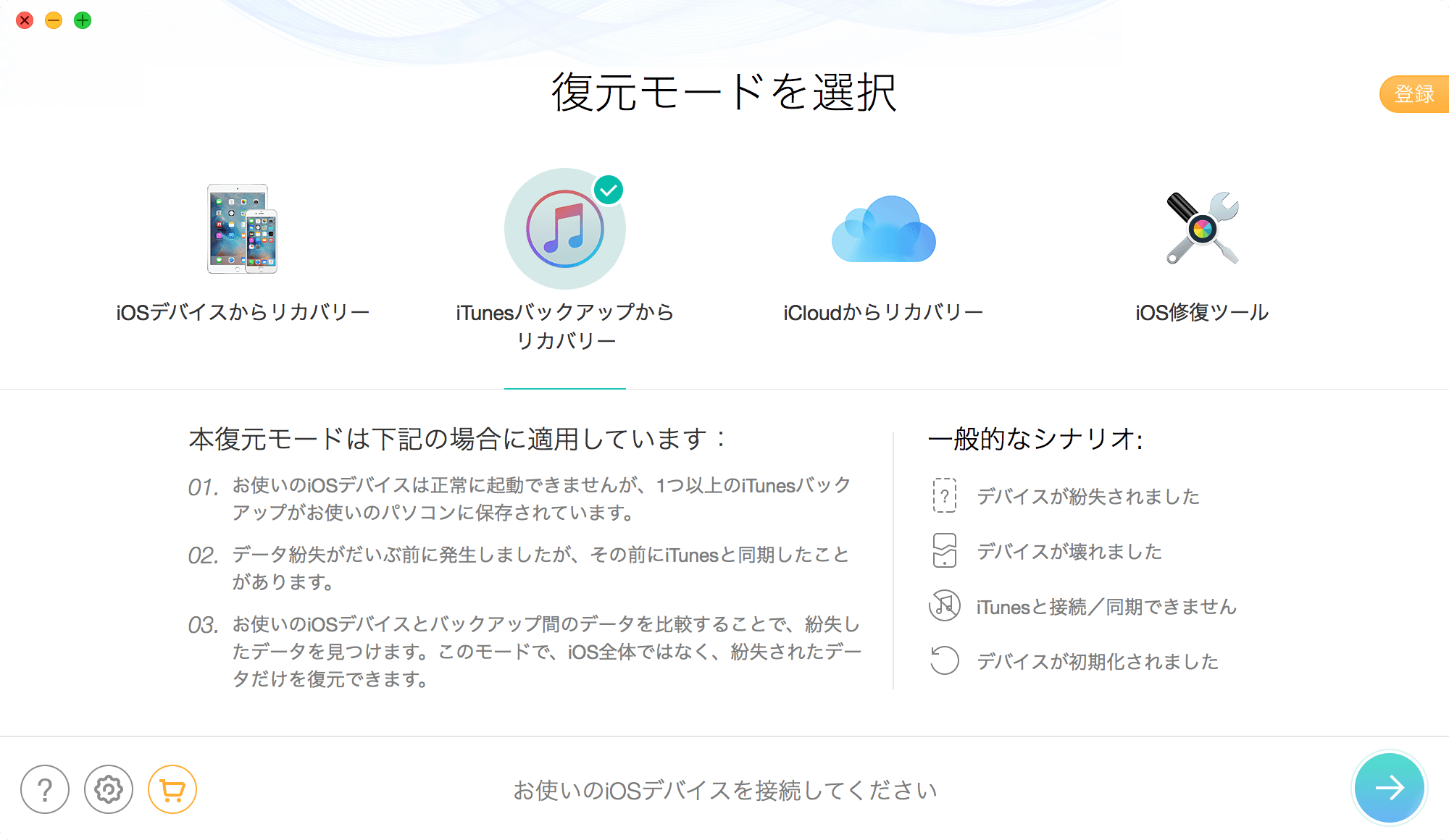
iTunesでバックアップされたファイルがこんな感じで表示され、行った日時やiOSのバージョン等を確認することが出来たりします。複数のiOSデバイスのバックアップデータがある場合でも迷わず選択できるのが特徴です。
【モード其の三】iCloudからリカバリー
iCloudからもリカバリーすることが可能です。iTunesバックアップからリカバリーと同様に、iCloudクライアントソフトでリカバリーが出来ない時等に使えますね。
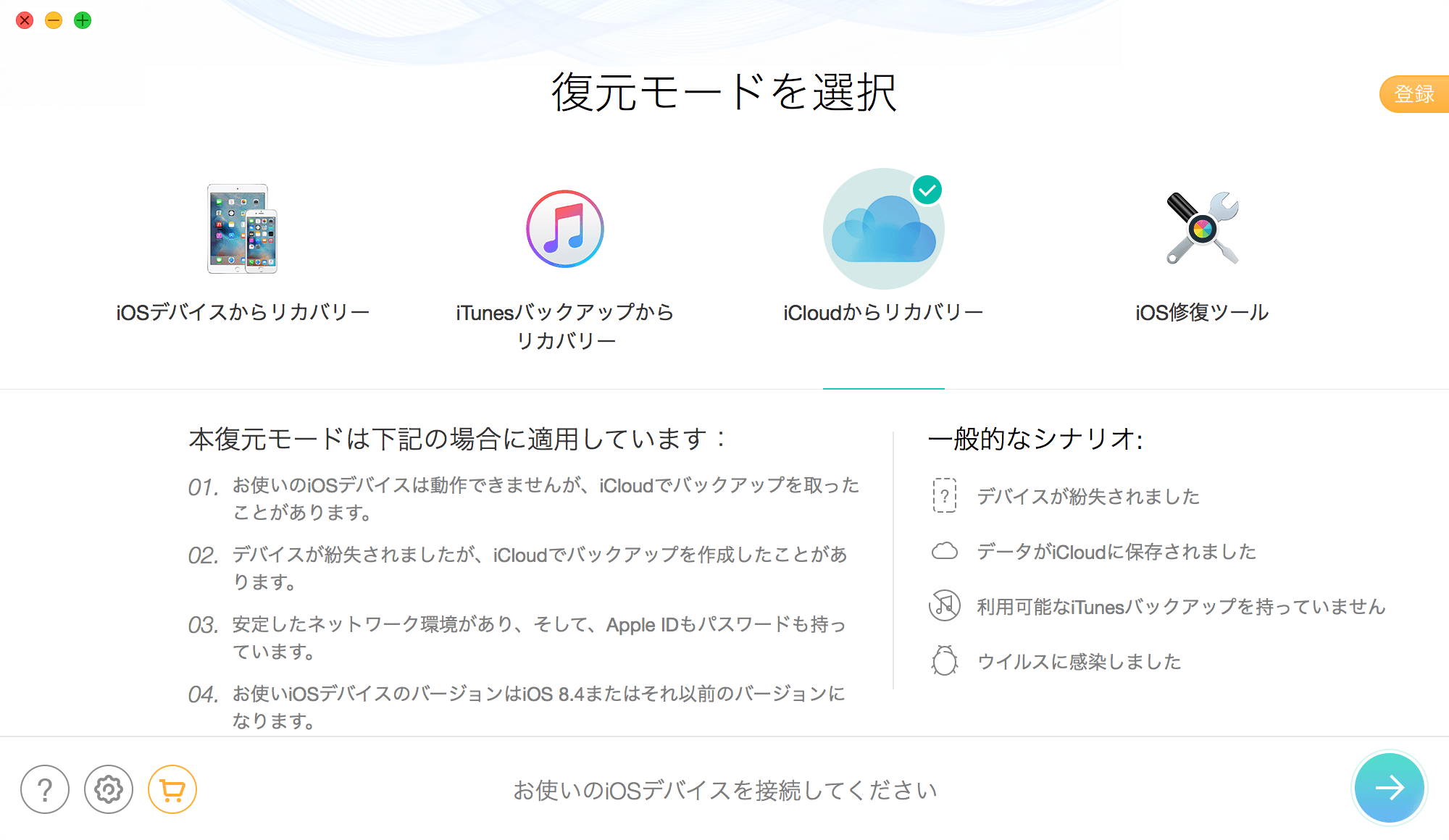
ちょっと面白い機能発見!
通常iCloudからリカバリーする時はサインインして、直接iCloudサーバーからファイルを取得するというのが一般的なんですが、PhoneRescueの場合は過去にiCloudリカバリーをしていると、その時のキャッシュをスキャンすることが出来る仕組みが備わっています。他のサルベージソフトでは見ないユニークな機能ですね。
【其の四】iOS修復ツール
万が一iTunesでもiOSの不調が直らない場合に使えそうなのがiOS修復ツールです。色んな修復ツールを搭載していて、もしもの時に助かるかもしれない機能が使えます。
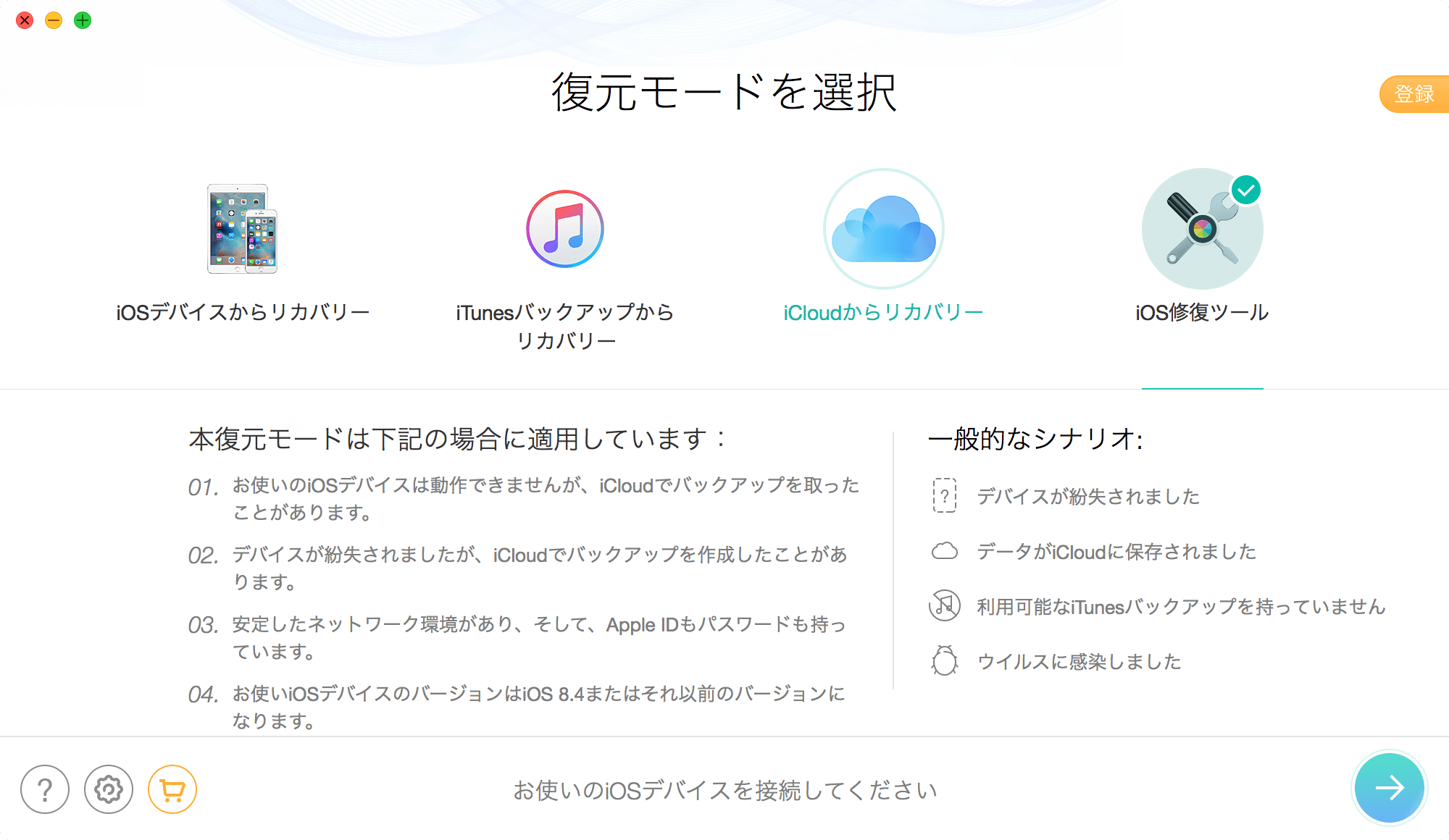
脱獄厨ならよく見るリンゴループなんかも一般の人だとどうして良いか分からないかもしれませんが、PhoneRescueを使うと修復できる可能性も高まります。使わない事には越したことはないですが、一応あると助けられる機能も付いてきます。
iOSデバイスからリカバリーを使ってみる
4つのモードを紹介しましたが、今回は「iOSデバイスからリカバリー」の機能を使ってみます。PhoneRescueを使う時は基本iTunes等のソフトウェアは閉じる必要があるので先に閉じておきます。
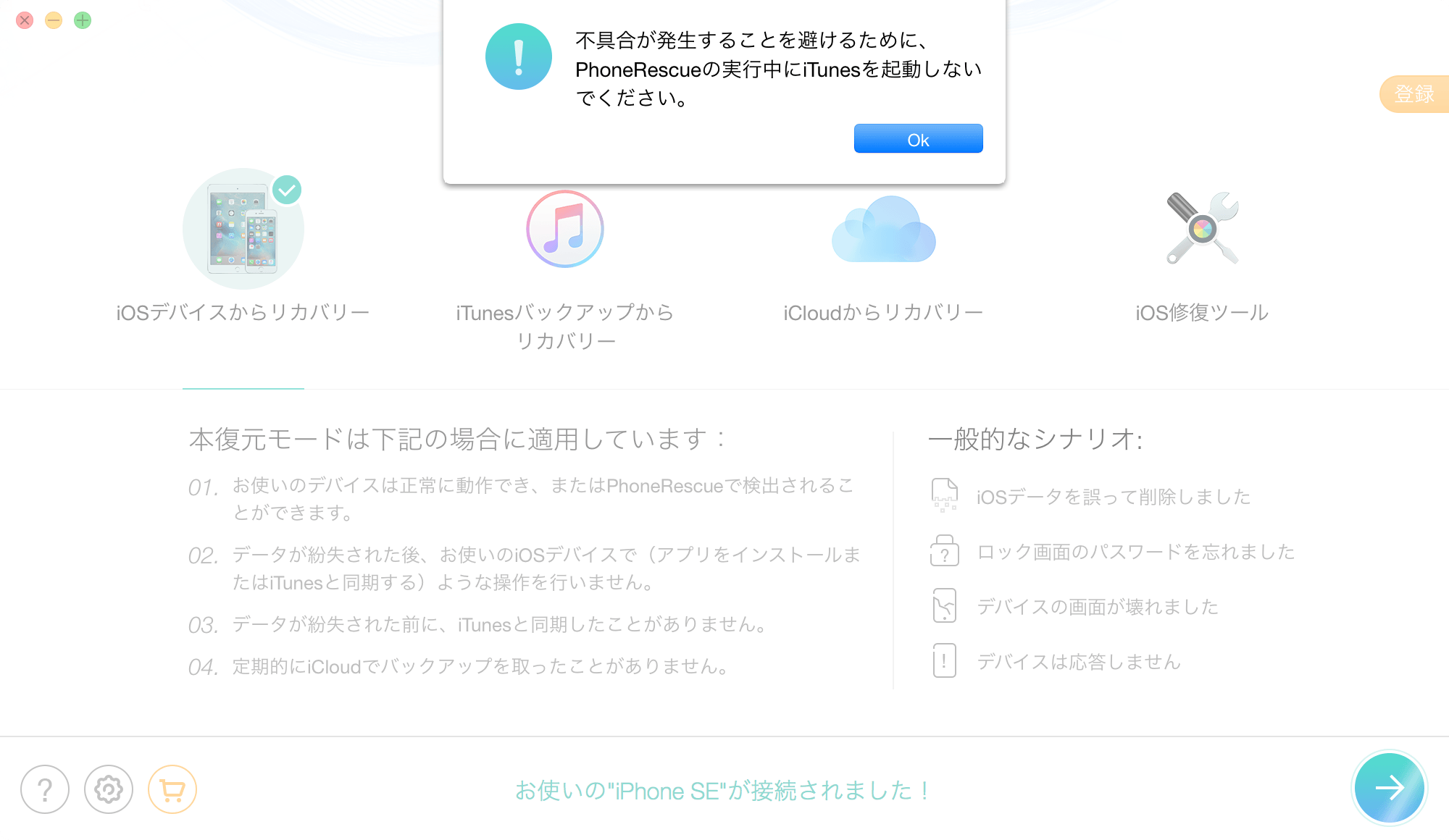
設定ではサルベージする時のファイルフォーマットや、エクスポートパス等を設定することが出来ます。CSVだったりhtml、txtと案外自由に決められるのは嬉しいですね。
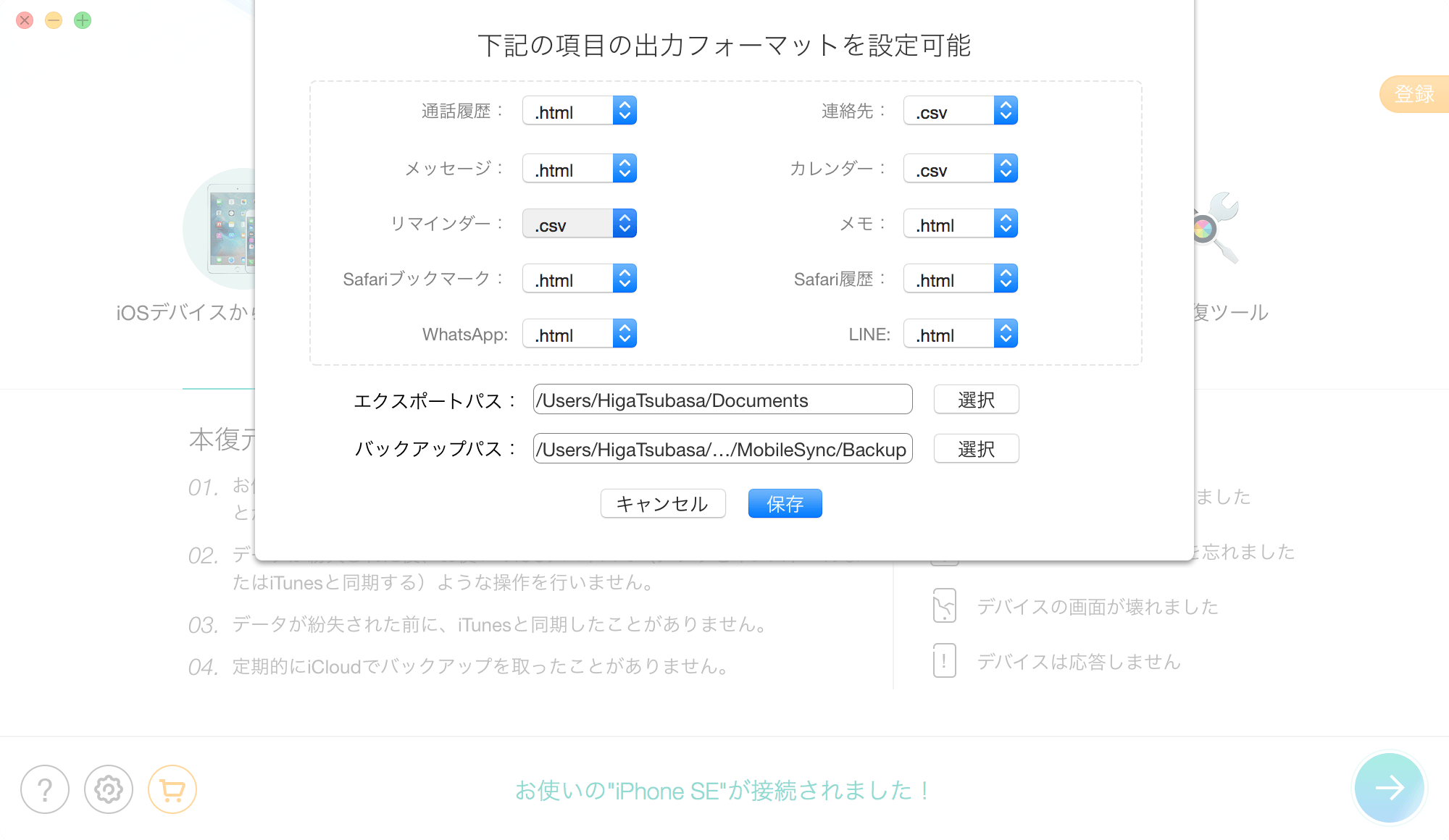
Lightningで接続する前に、サルベージの成功率を高めるために機内モードにして、WiFiとBluetoothを切ると良いとのことです。
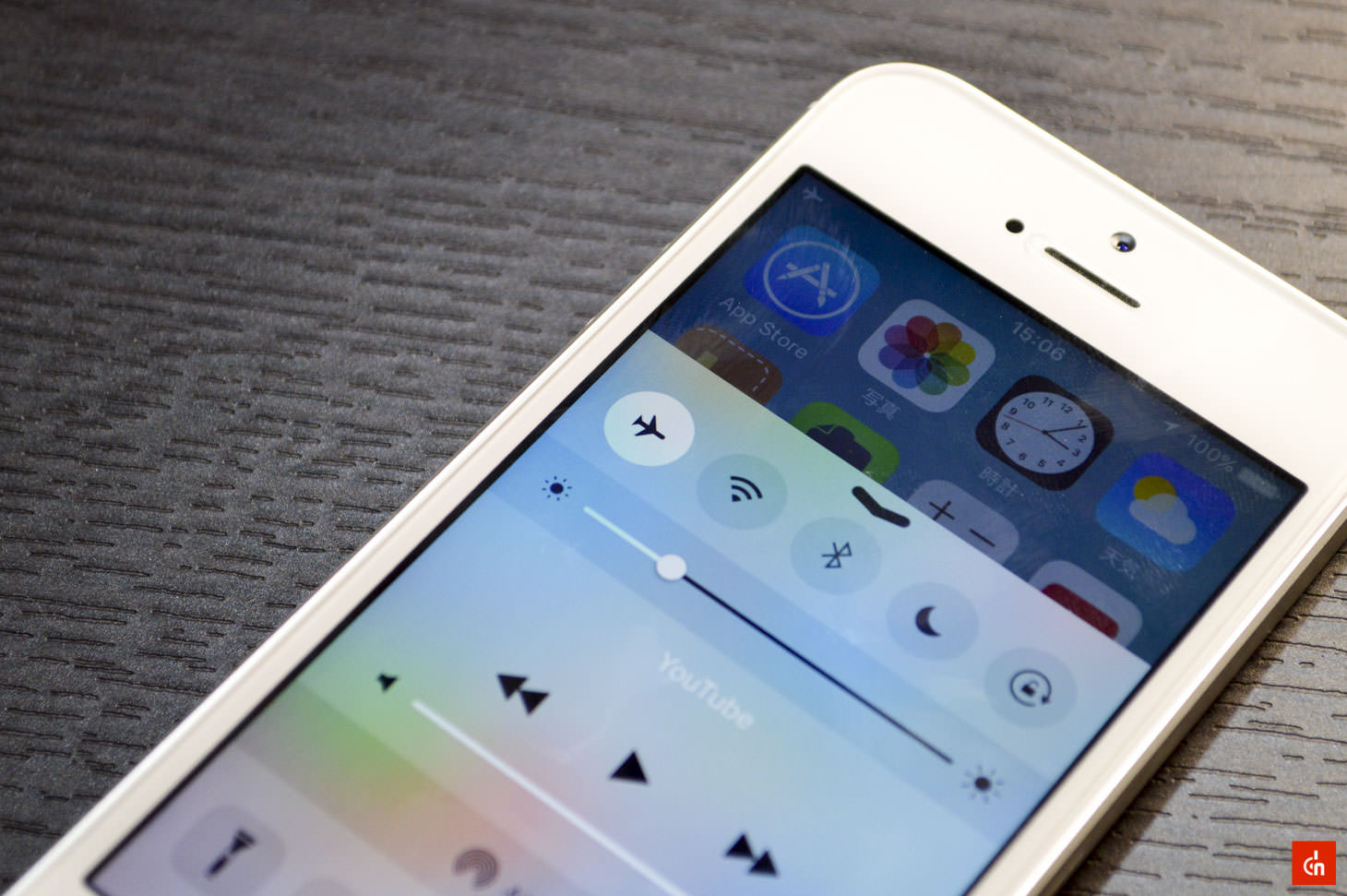
接続すると直ぐデバイスの分析が始まります。デバイスの容量によって分析は変わり、私のiPhone SE 64GBだと約5分かかりました。
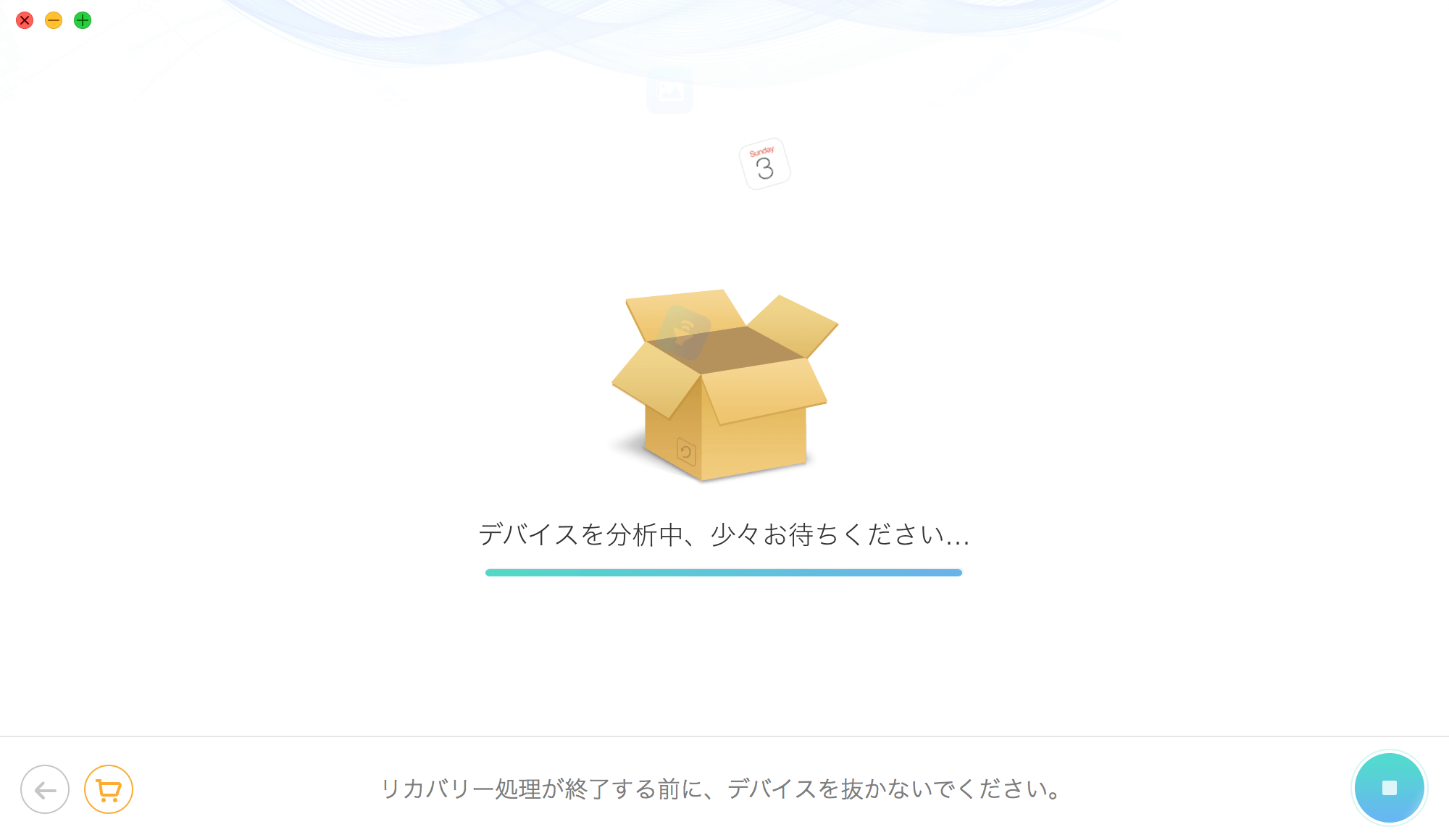
この画面で実際にサルベージするファイルを選択したり、また確認したりします。画像や動画なども表示されますが、記憶メモリから直接サルベージ出来るのは【モード其の一】の表の通りです。
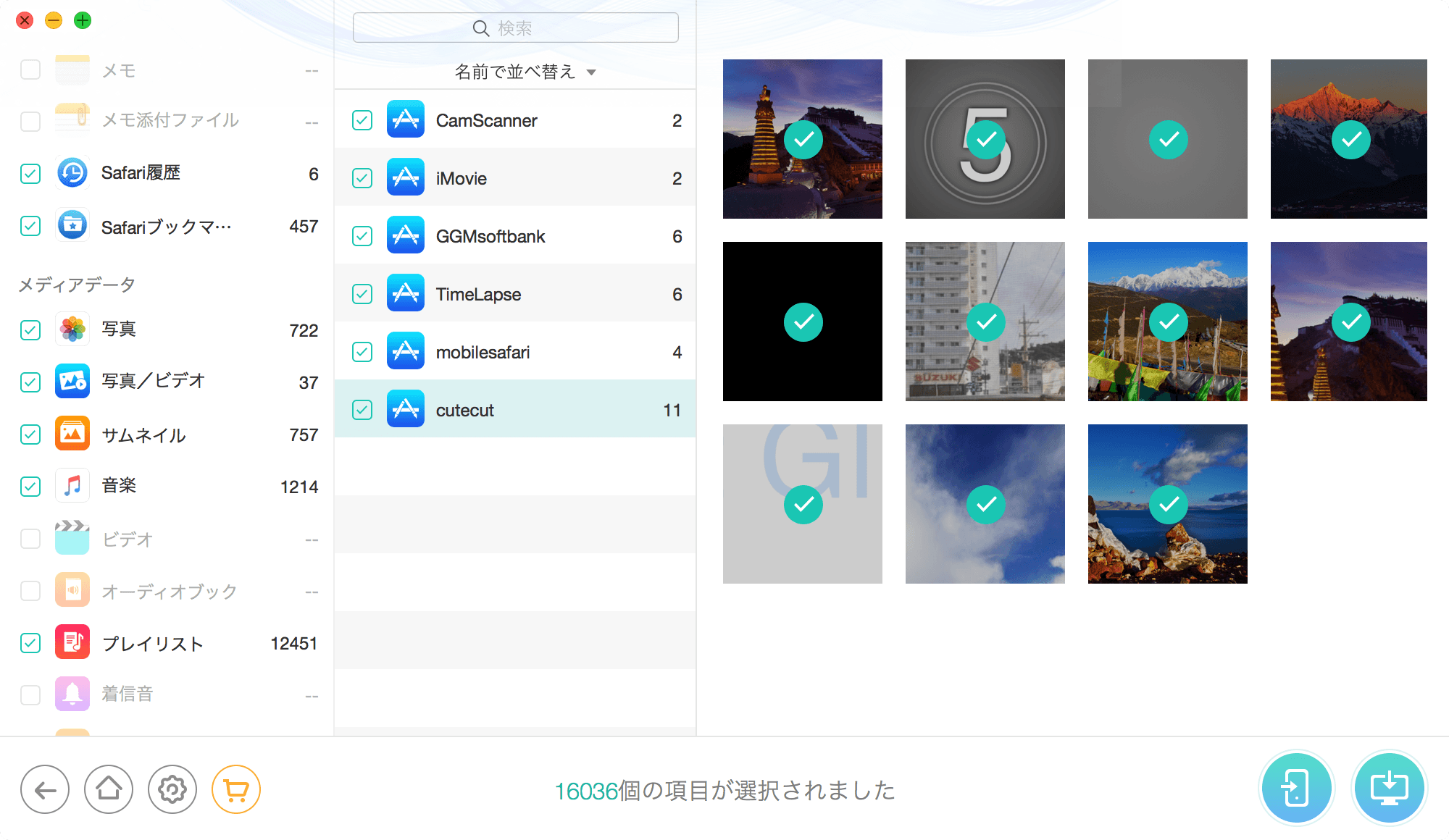
削除された項目だけでソートすることも可能。
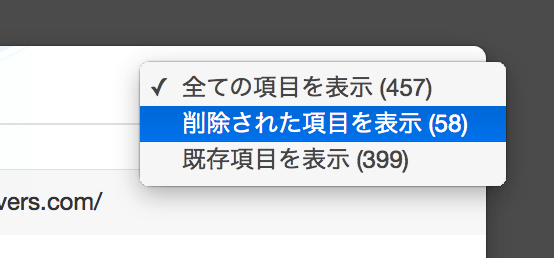
デバイスから削除されて記憶メモリからサルベージ可能なファイルはこの様に赤文字と打ち消し線で表示されます。
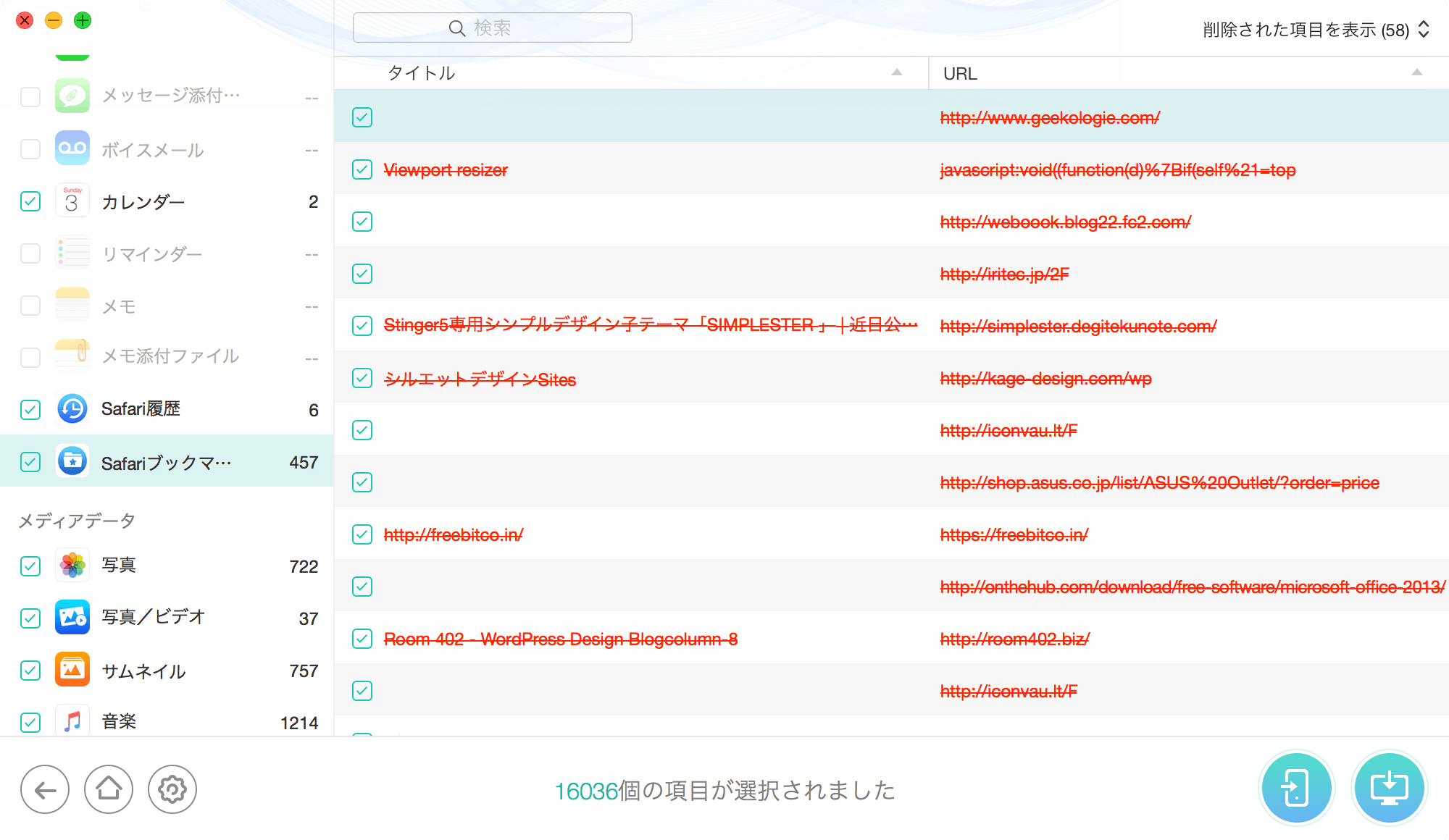
表示形式等も変えることが出来ます。
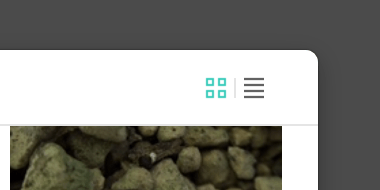
画像や動画の場合は記憶メモリから直接サルベージ出来ないので、おまけ程度に見れると認識してOKです。一応エクスポートは可能なので、カメラロール全体をPCにバックアップしたい時等に使うと良いかもしれませんね。
サルベージする時は右下の2つのアイコンで行います。左のアイコンはiOSデバイスに直接復元する時に使い、右のアイコンはPCにエクスポートする時に使います。
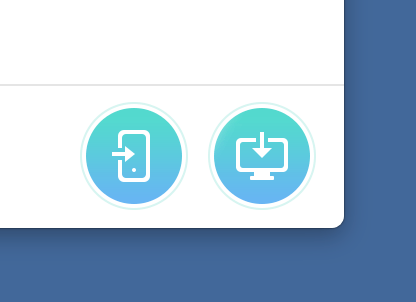
ただデバイスに直接復元する事が可能なファイルはOSの制限上限られています。
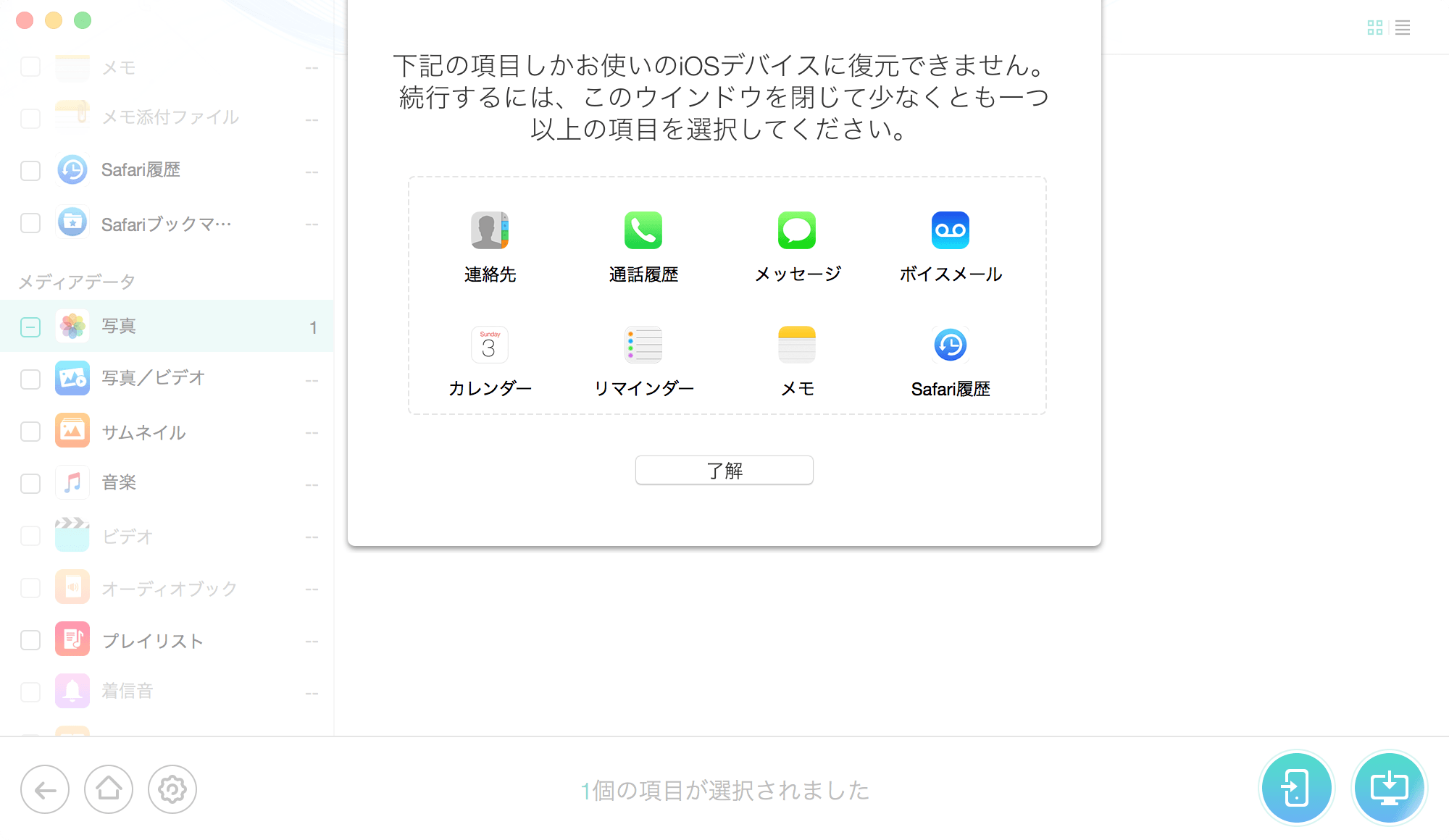
【本題】ノートをガチで復元できるか実験してみるぞ!
PhoneRescueの使い方やモードの説明をした所で、冒頭通り実際にノートを復元できるのか実験してみたいと思います。
というわけで普段は使わないノートを使って軽くテキストを打ち込んでみました。こんな感じの軽いサイズのノートですね。
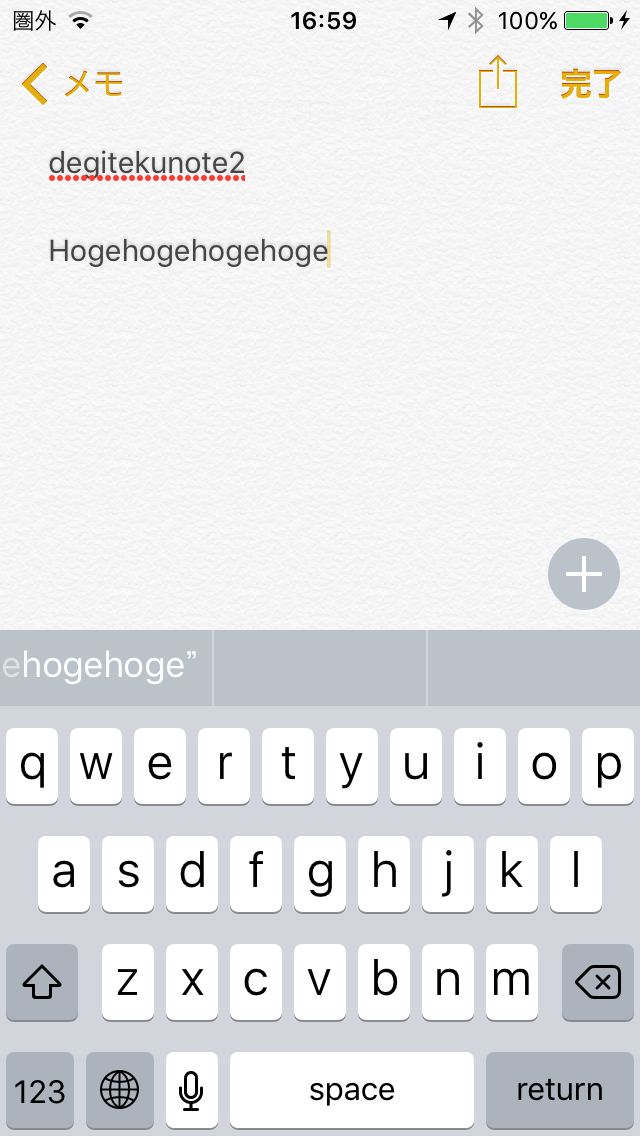
ノートを作成したら躊躇なく速攻で削除します。
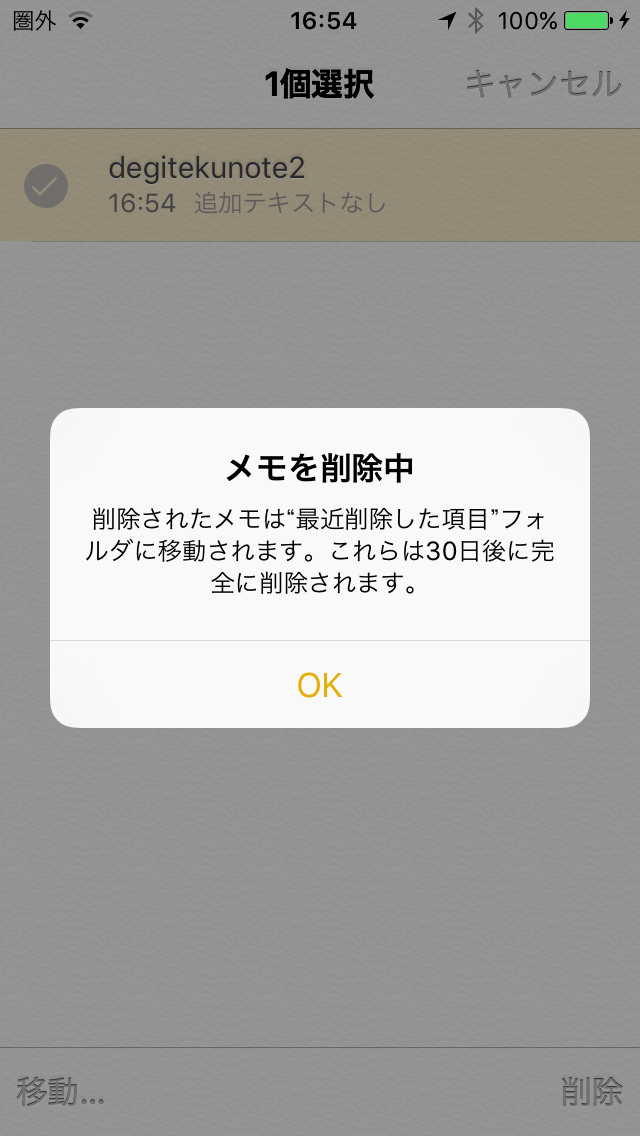
そして最近削除した項目に移動されたノートを削除します。
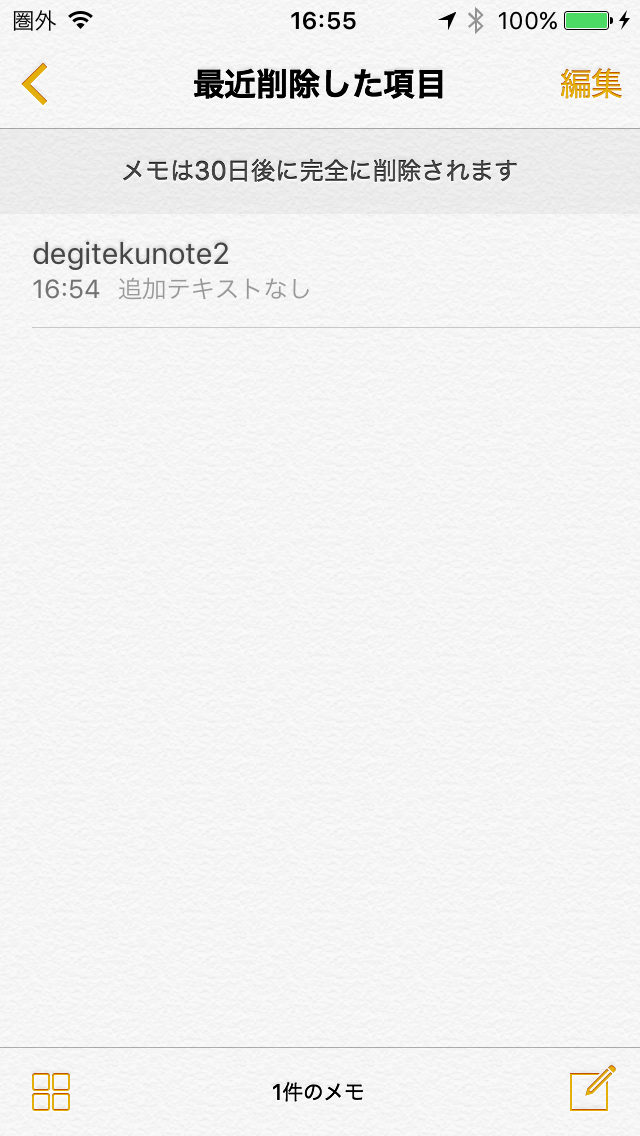
これで一応は私のiPhone SE内には先程作成したノートのデータは無いことになりますよね。ちなみにiCloudでのバックアップ等もしていませんし、今回は記憶メモリから直接サルベージしていきます。
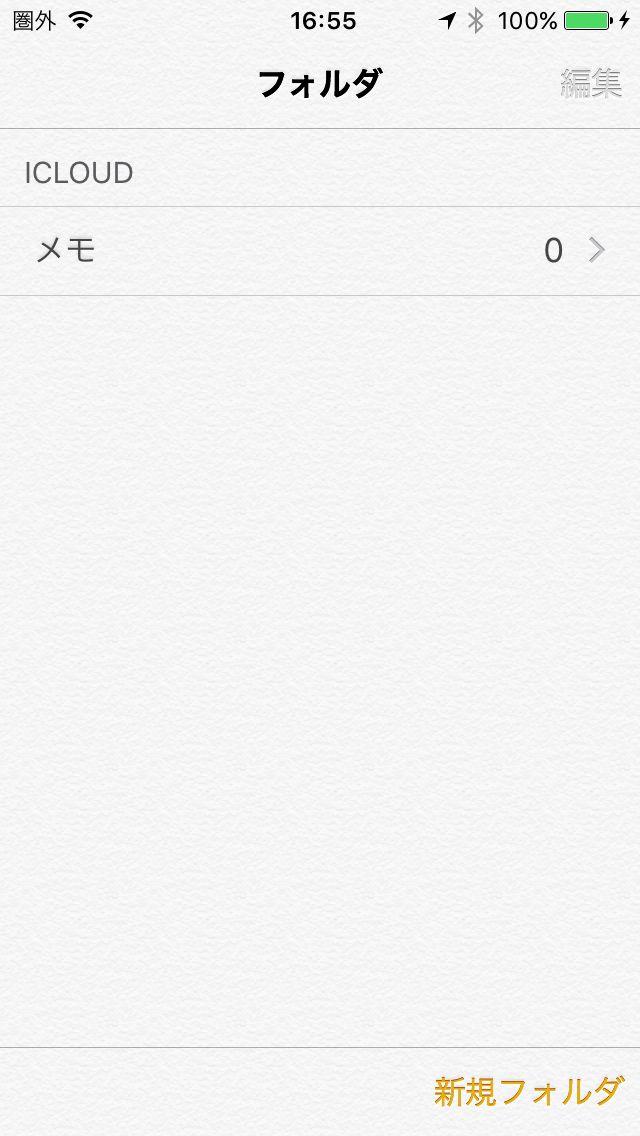
【モード其の一】のiOSデバイスからリカバリーを使って分析をしてみると赤字&打ち消し線になった項目が表示されました。プレビュー画面でも先ほど作成したノートの内容が表示されていますね!
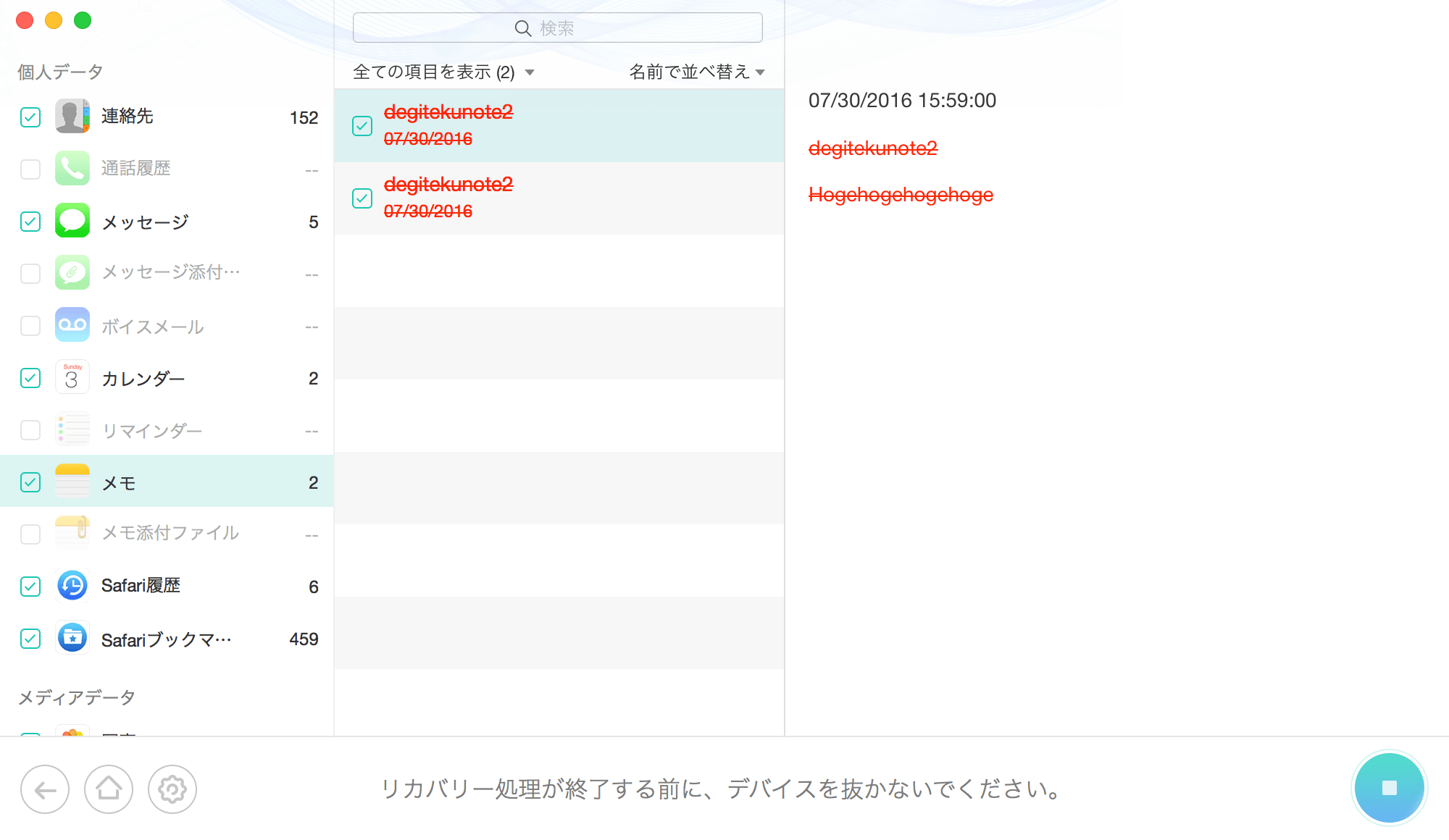
早速PCへエクスポートしてみました。html形式のファイルがありますが、コレがノートをサルベージしたファイルというわけですね。
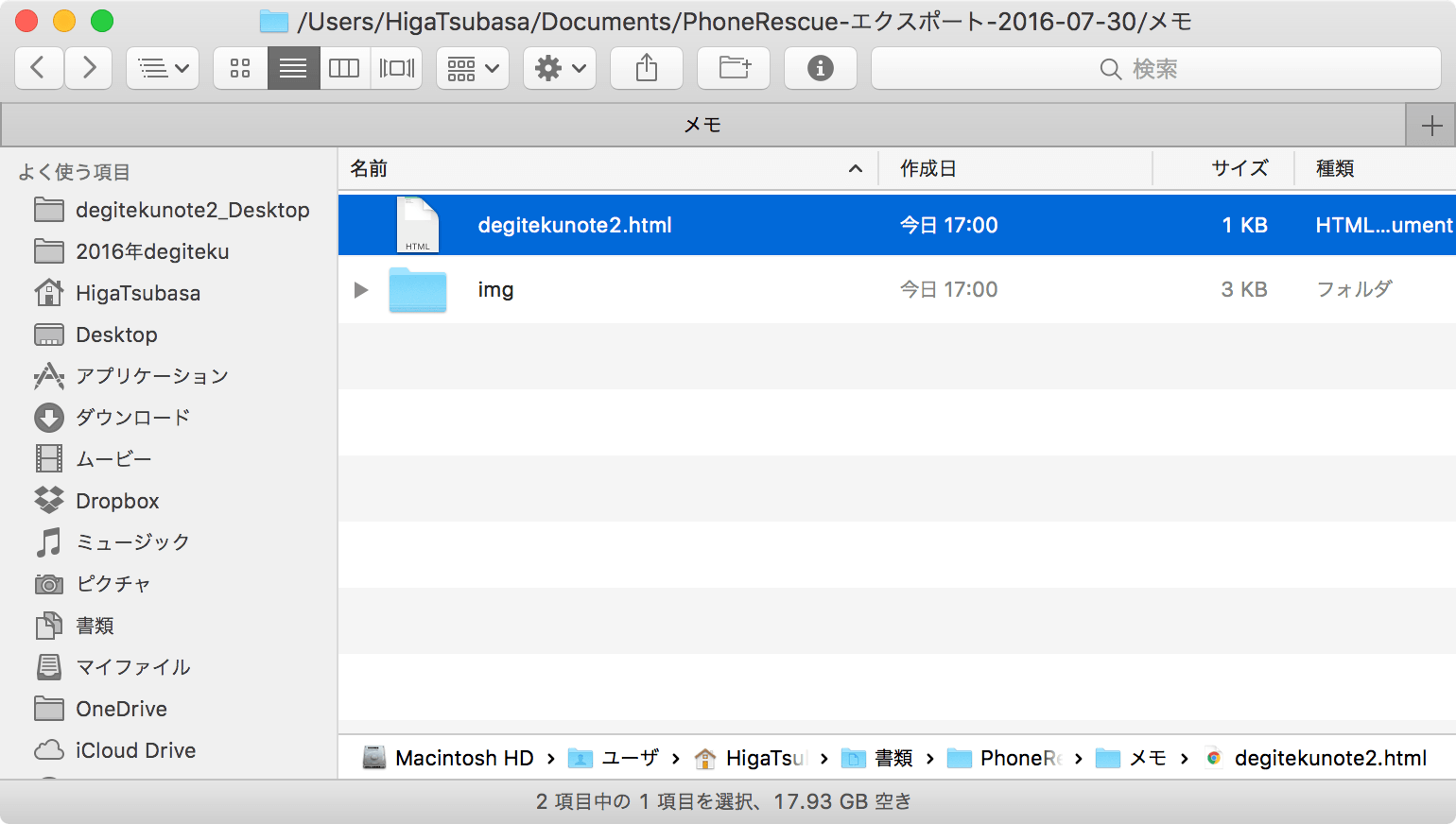
開いてみるとノートの内容がきちんと表示されています!UIはPhoneRescue独自のものですが、ここまで再現されていればまぁ問題無しですね。
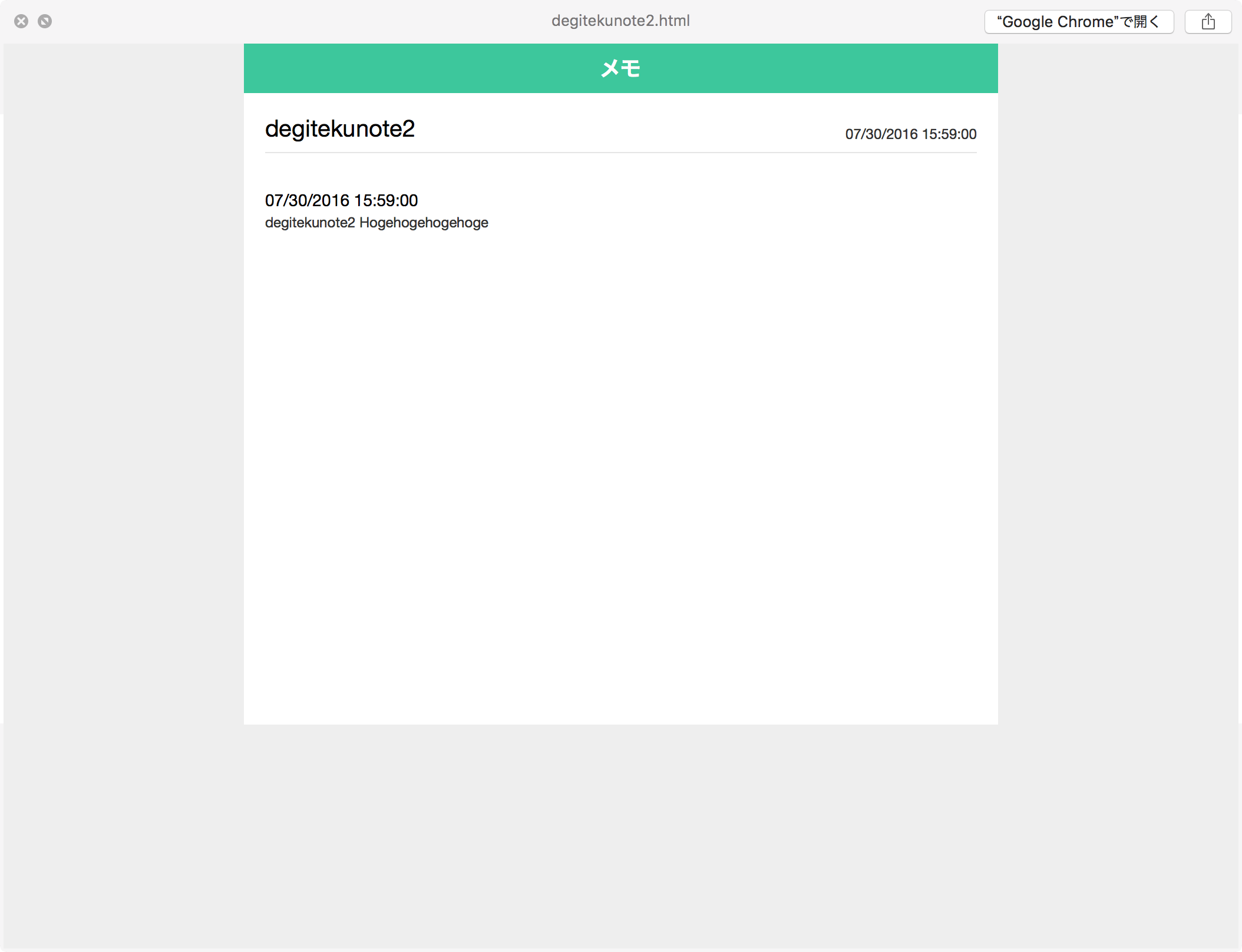
ちなみにノートと言えばiOSのバージョンが上がる毎に色々と自由度が高まり、今現在iOS9では写真を初め地図情報、また手書き文字などにも対応していますが、勿論PhoneRescueではこの様に高い再現度でサルベージすることが出来ました。これは良いのではないですかね!!
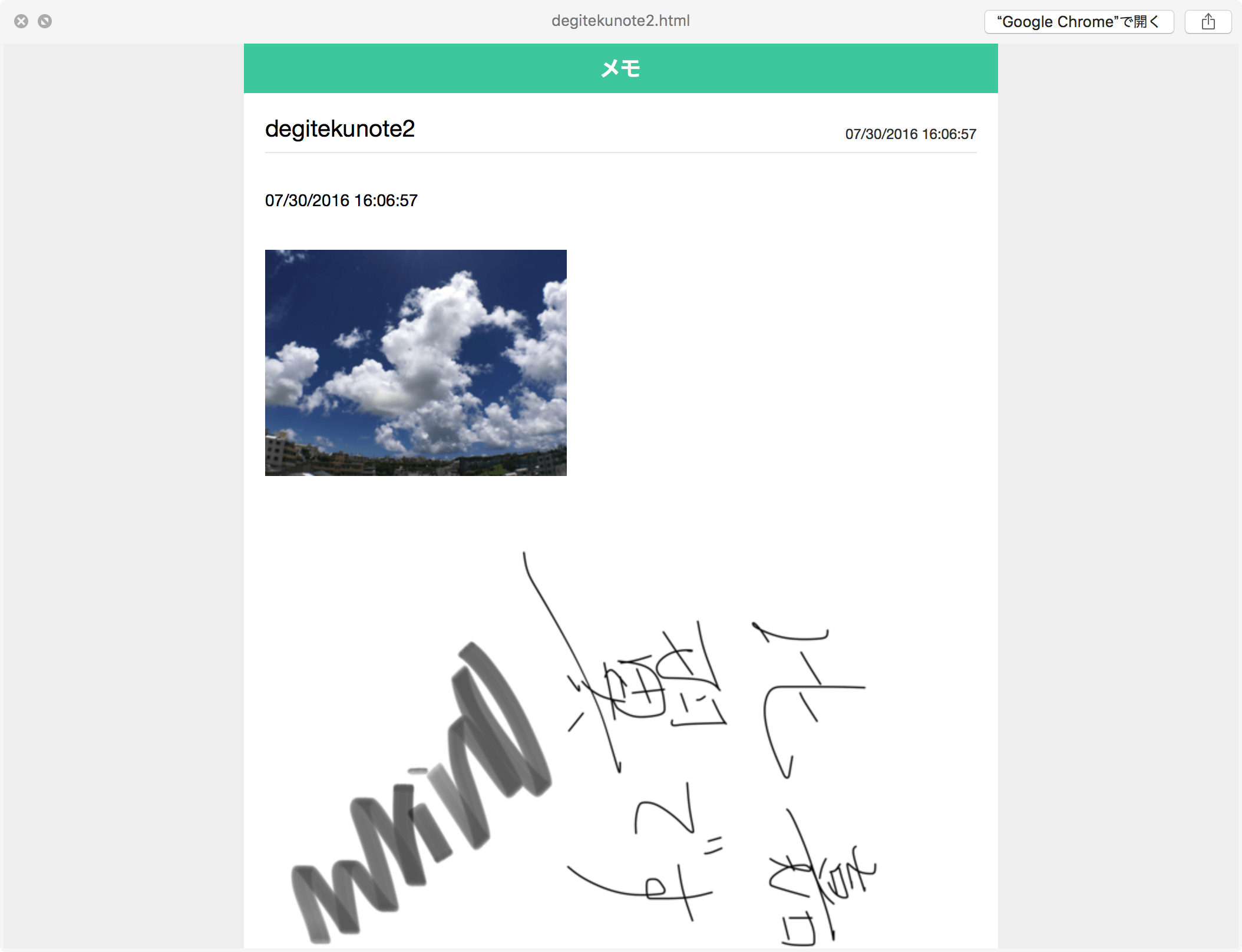
どうよPhoneRescueって??
実際に使ってみた感想としては、初心者でも使える程分かりやすい操作感が特徴かなという印象ですね。言ってもこれまで色んなサルベージソフトを使ってきた私ですので、正直言うとPhoneRescueよりも遥かに素晴らしいソフトも知っています。ただ勿論高いレベルでのサルベージを行うとなると、それなりに難しくなりますしソフト自体も複雑な操作と知識も必要になります。
PhoneRescueはオールマイティーに各種サルベージモードを備えていて、それでいて使いやすいという操作感を上手くまとめたソフトウェアなので、1つあるとそれなりに助けてくれるのではないかなと思います。一応有料ソフトで個人用ライセンスだと約5000円程します。
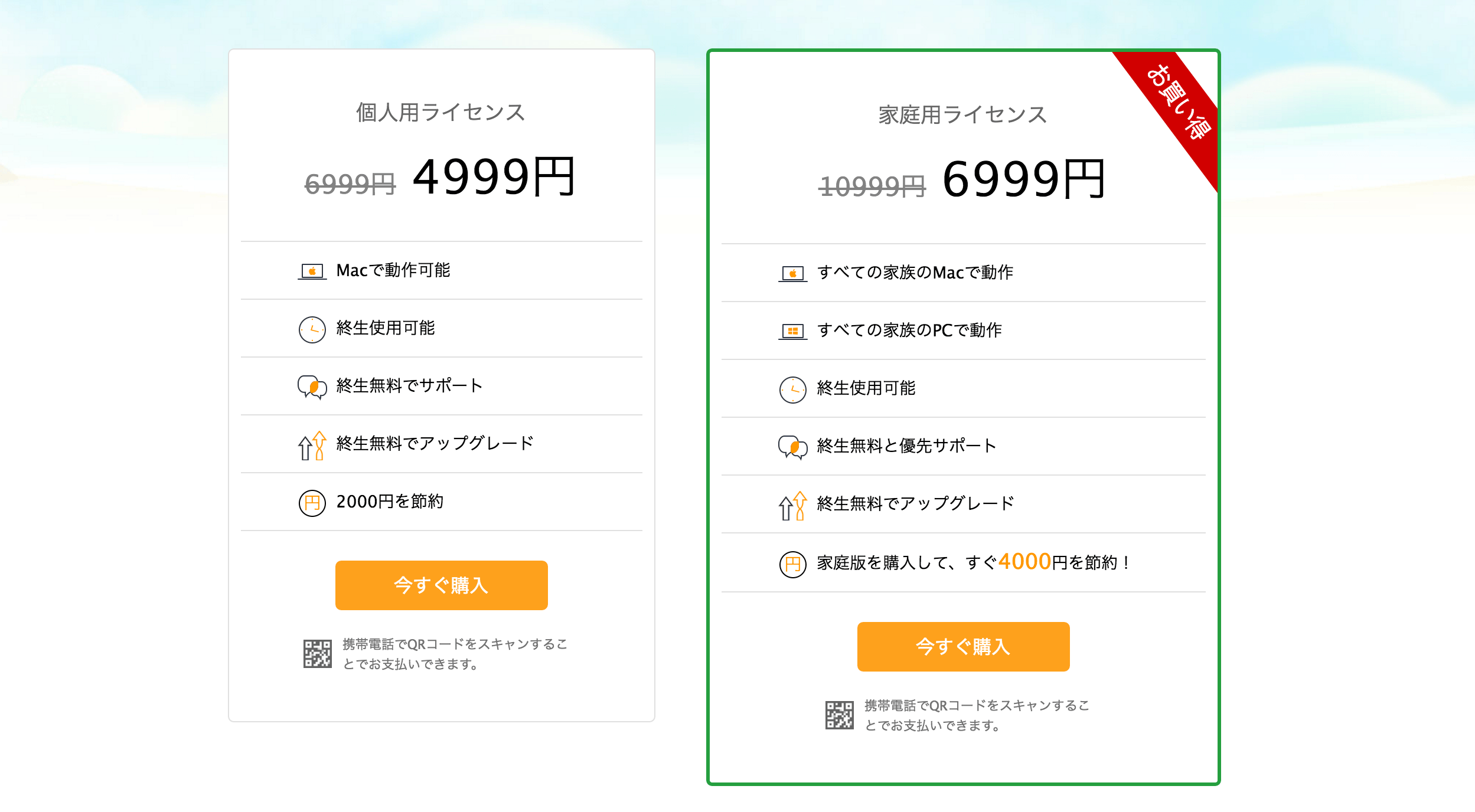
今回はサンプル用でライセンスコードを使ってサルベージしてみましたが、実際にサルベージする時にはライセンスコードを入力する画面が表示されるので、一度本当にサルベージ可能なファイルが検出出来るのか確かめてみて購入するか否か検討してみるのをオススメします。
PhoneRescue機能 – 削除されたiPhoneメッセージ、メモ、連絡先、通話履歴を復元する