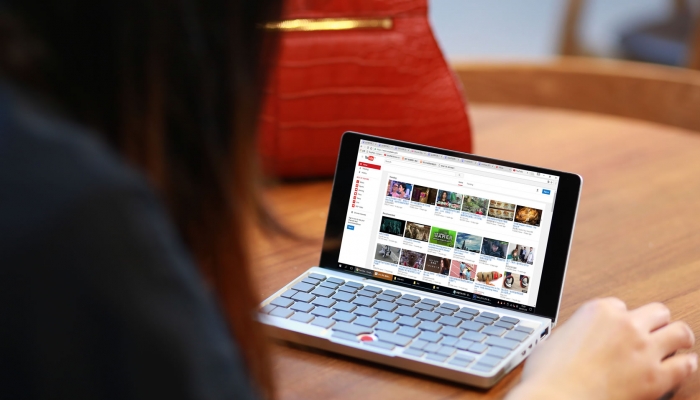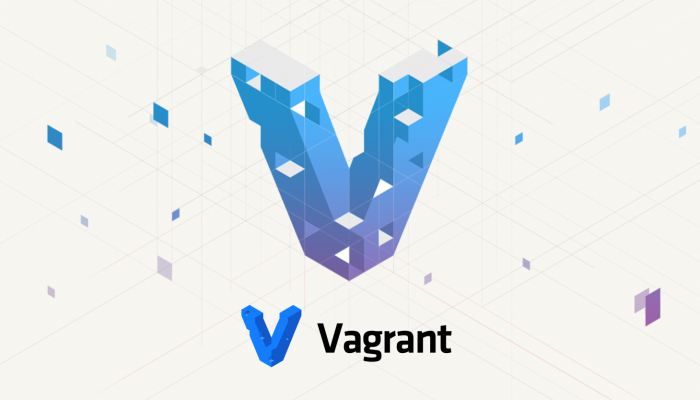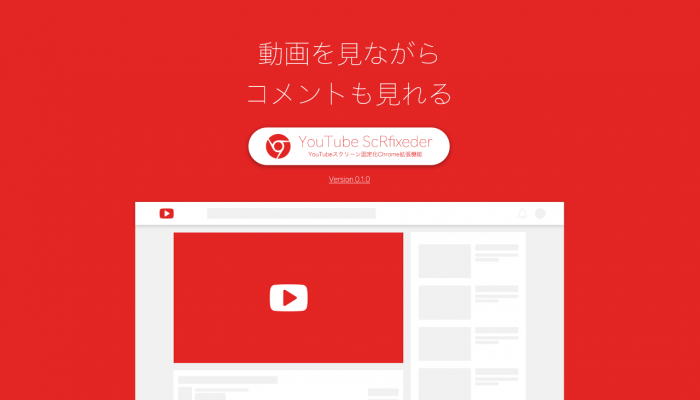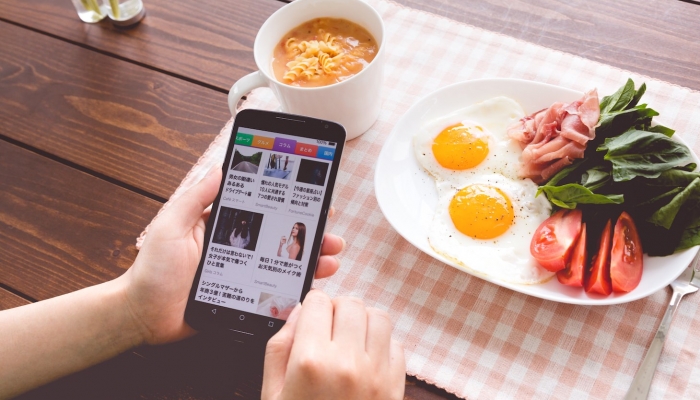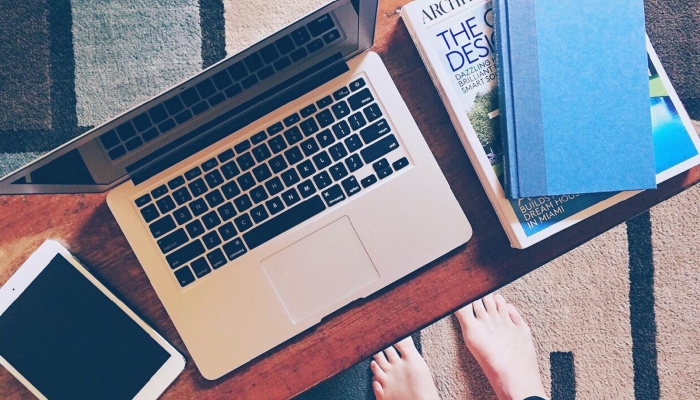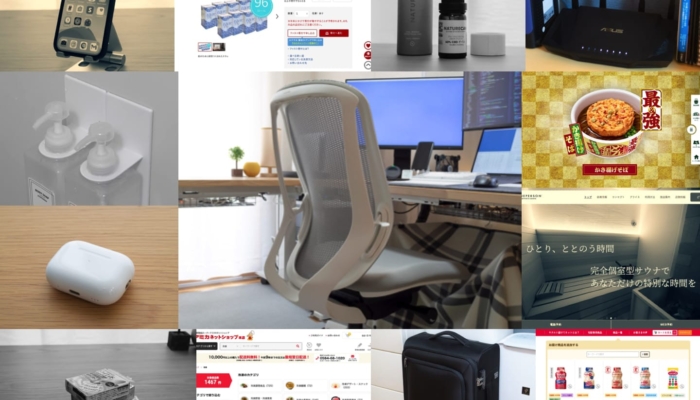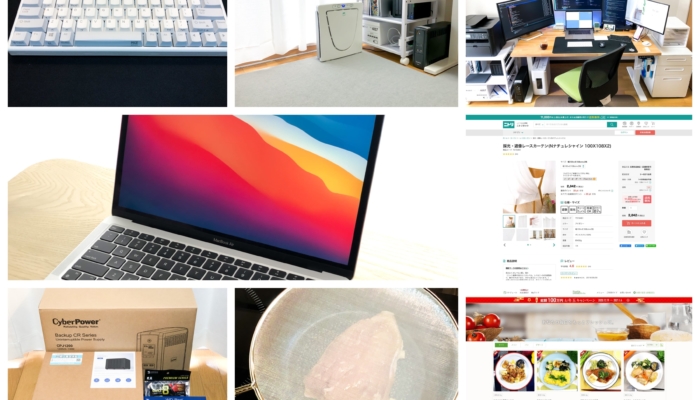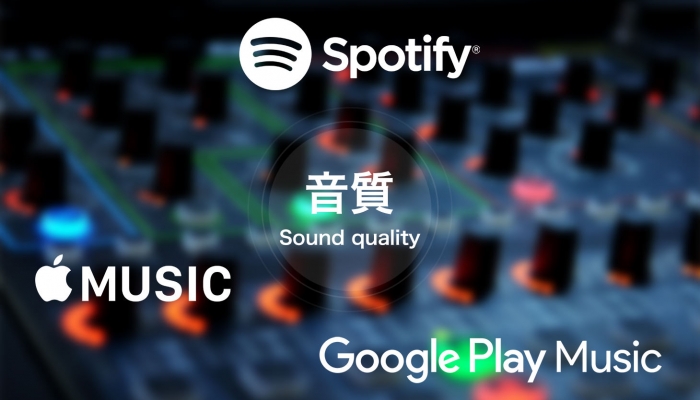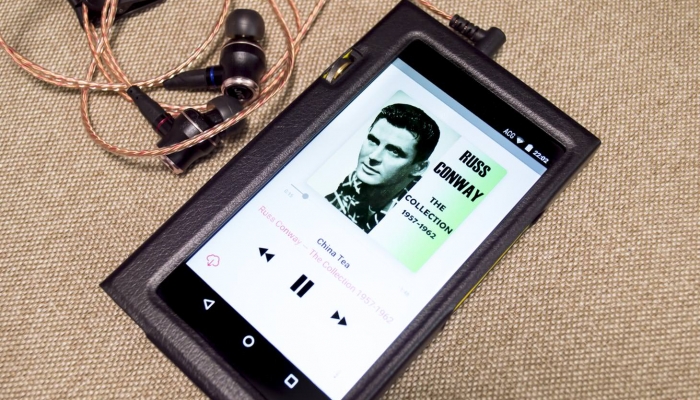【本体保存】未脱獄iPhoneでも「Shou」を使って画面録画する方法
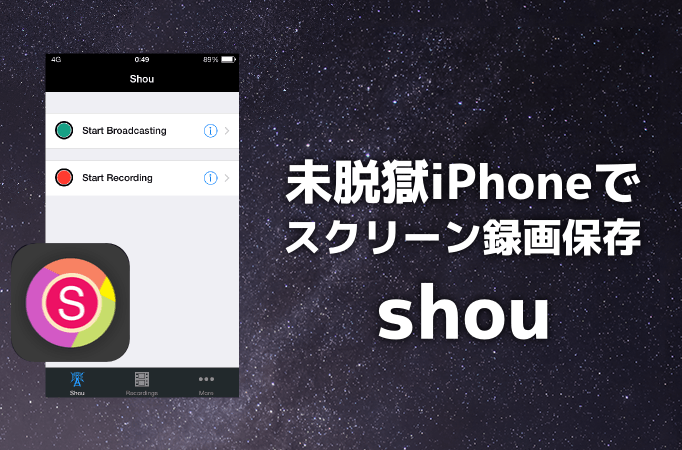
iPhoneを使っていて画面の操作や様子を動画として録画したい時ってありますよね。
Macを持っている場合、Macと繋げることでQuickTimeで簡単にライブプレビュー出来るのでそれをキャプチャすれば動画として保存できるわけですが、Windows使いだとライブプレビューするのにもフリーソフトを使う必要があって意外と面倒。
脱獄(Jailbreak)していれば有料無料のTweekを使って本体内に保存することも出来るけど、未脱獄の場合は上記のようにフリーソフトを用いてPCに表示をしつつそれをまた別のキャプチャソフトでキャプチャする必要があって中々敷居が高く、また面倒なのです。
そこで今回は未脱獄でも簡単に画面を録画し本体内に保存出来る「Shou」というアプリを使った画面録画の仕方をご紹介。
簡単に画面を録画出来ちゃう「Shou」とは一体何?
先程も書いたとおり画面録画したい時って意外とありますが、アプリとしては中々登場しませんよね。というのもこれらキャプチャ系のアプリはAppleの審査の過程で著作権などの影響で排除(リジェクト)される分野で、正式にAppStoreで見かけることはほとんどありません。
技術的には勿論可能なわけですが上記の理由で「ハイっ録画♪」ってなわけにはいかないわけです。
ShouはiOS上で動くアプリですが、Appleの審査が通ったAppStoreからDLする正式なアプリではありません。非合法ではないものの、アプリの製作者が作ったiOSのプロファイルを受け入れることでDL&インストールすることが可能になるいわゆる野良アプリになります。
Appleの審査で排除されないため画面録画が普通に出来ますし、またこのアプリを使ったことによる不具合なども一切サポートされないものになります。
なのでShouを使う際は全てこれらの事を承知のうえで自己責任で使う必要があります。まぁ特に危ない系のアプリではなく便利にしてくれるソフトなんですが、一応そういうちょっと外れたアプリでしかも自己責任ということを忘れないで下さいね。
ShouのDL&インストールの仕方
まずShouを配布しているサイトにiPhoneでアクセスします。
野良アプリ好きな方はよく目にするEmu4iOS StoreをDLしインストールする必要があります。「INSTALL」ボタンを選択。
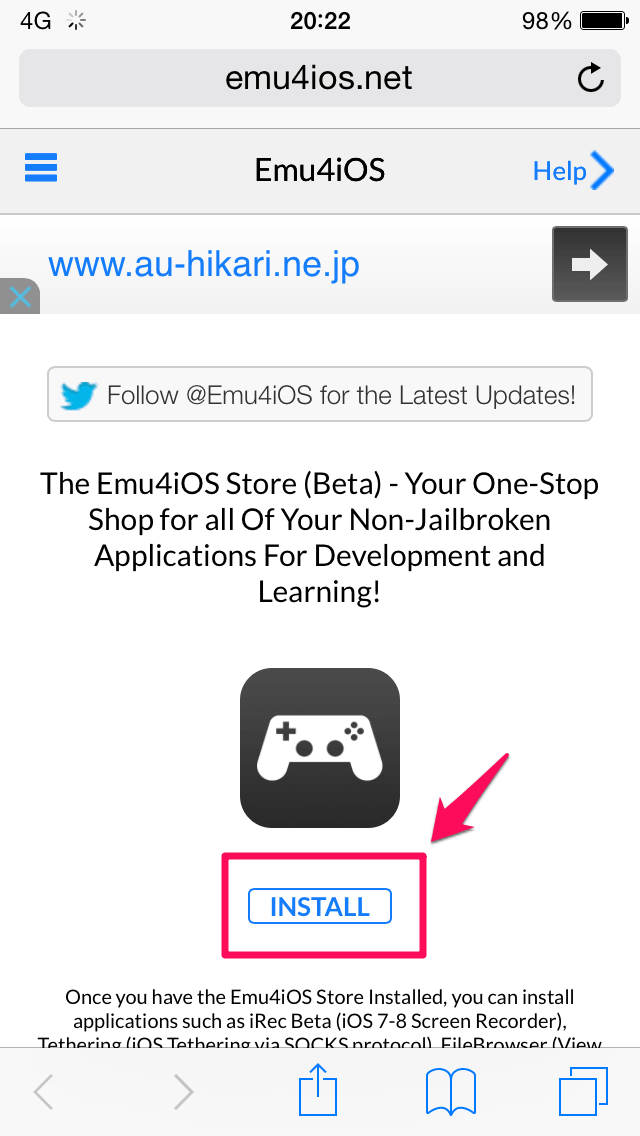
アラートが表示されるので「インストール」を選択。ちなみにiPhone5&iOS8.1で動作確認済みです。
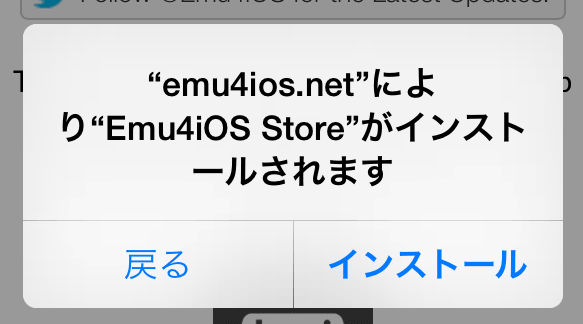
ホーム画面に「Emu4iOS Store」という名前のアプリが登場。
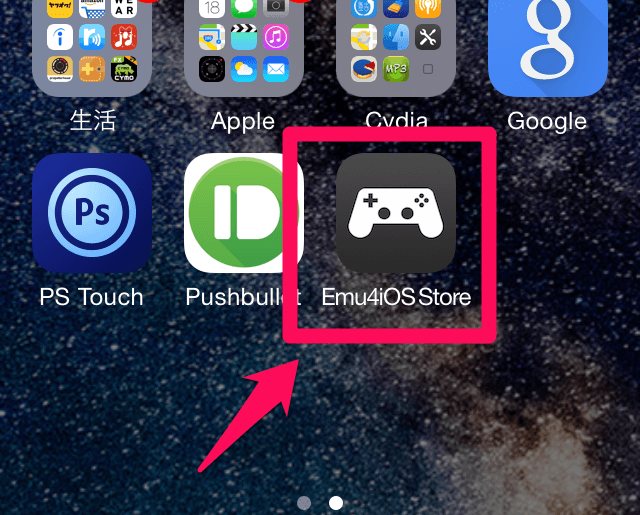
このアプリを通してShouをDL&インストールするので早速起動します。野良アプリなのでこのようなアラートが表示されます。「信頼」を選択し進みます。
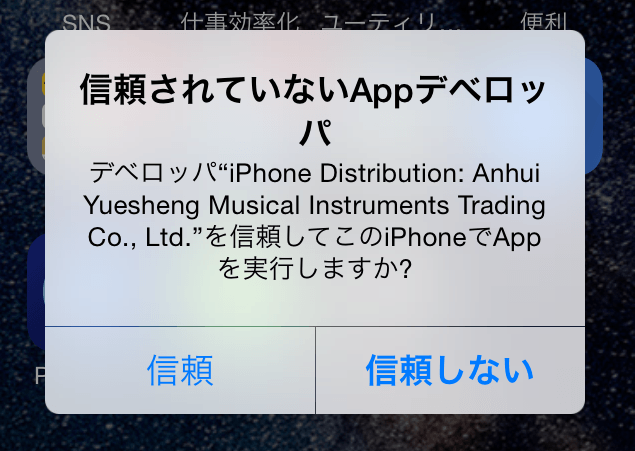
OKを選択。
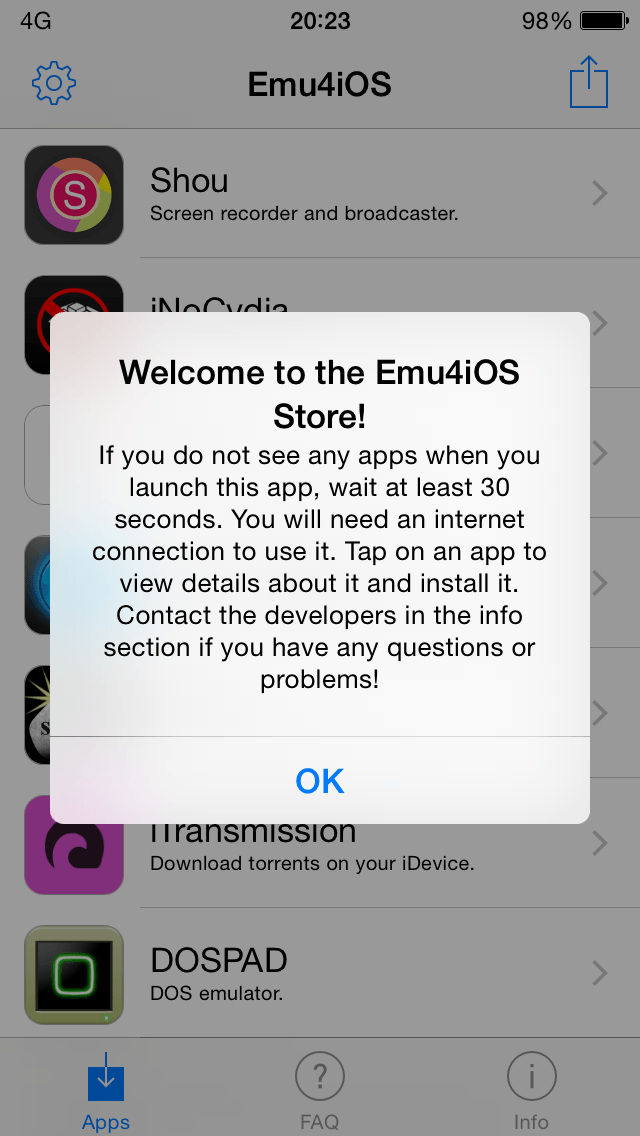
リストされたアプリの中から「Shou」を選択。
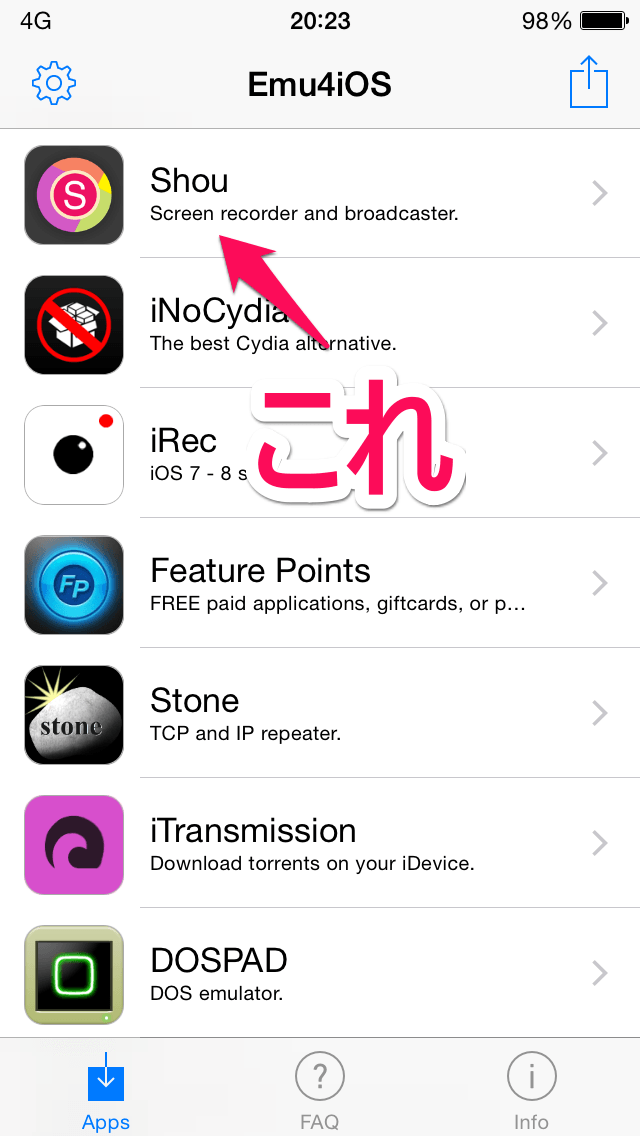
「INSTALL」を選択
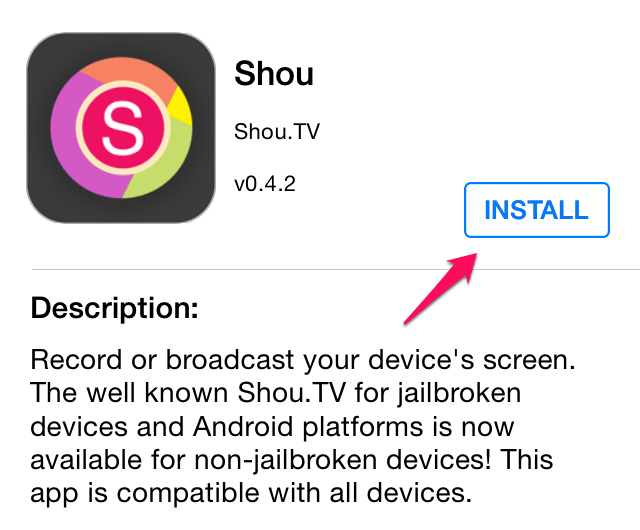
確認を求めてくるのでもう一度タップします。
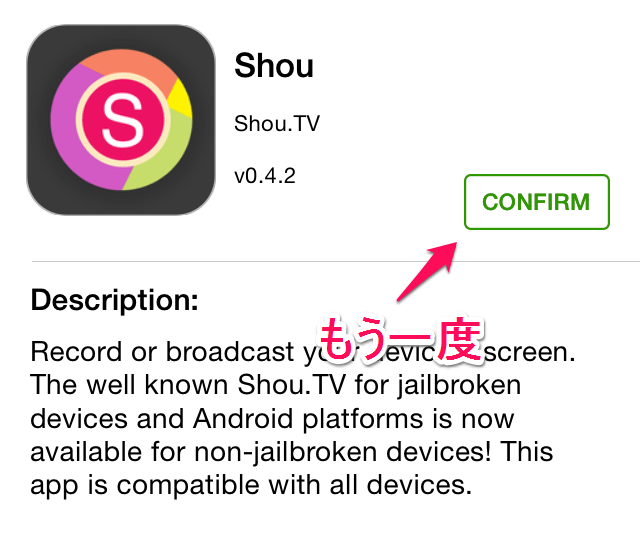
更にアラートが表示されるのでインストールを選択。
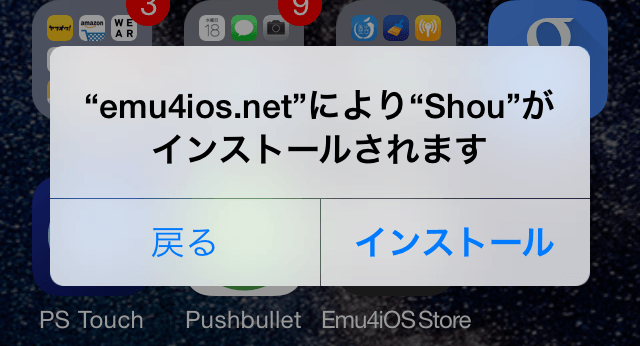
インストールされます。脱獄を経験していないユーザーだとこういった画面は怖いかもしれませんが、Shouを使うには致し方無いですね。
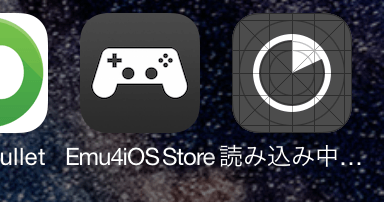
これでShouのインストールは完了です。
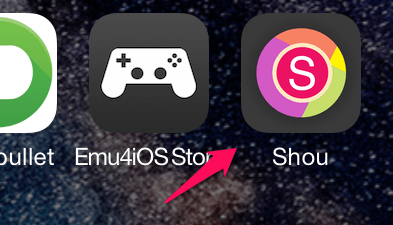
Shouの使い方
早速起動しましょう。アラートが表示されますがもう慣れたでしょう。信頼を選択。
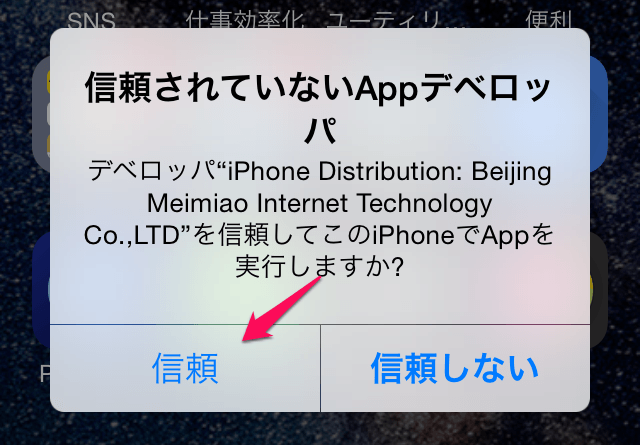
初起動時にはこの様な画面が表示されサインインが求められます。Shouはログイン制です。TwitterとGoogleアカウントでもログインが可能です。ちょっと抵抗がある方は捨てアドレス等でメールアドレスでのサインインするといいでしょう。

ようやくメイン画面が登場です。野良アプリを使うには導入が面倒ですね。
Shouは画面録画の他に画面を配信することも可能です。一応今回は画面録画のみ紹介します。メイン画面には配信と録画が選択でき、インフォマークより各設定が出来ます。

配信の設定はこんな感じ。サーバーの選択などがありますね。今回は飛ばします。
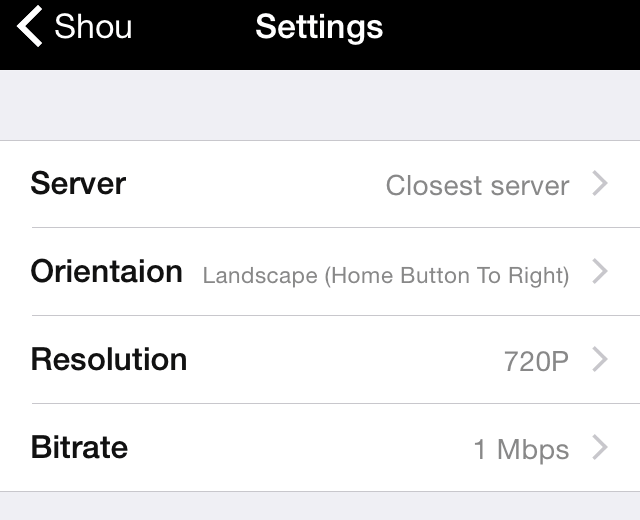
録画の設定です。保存形式や動画の向き、動画のサイズからビットレートまで好きなように選択出来ます。
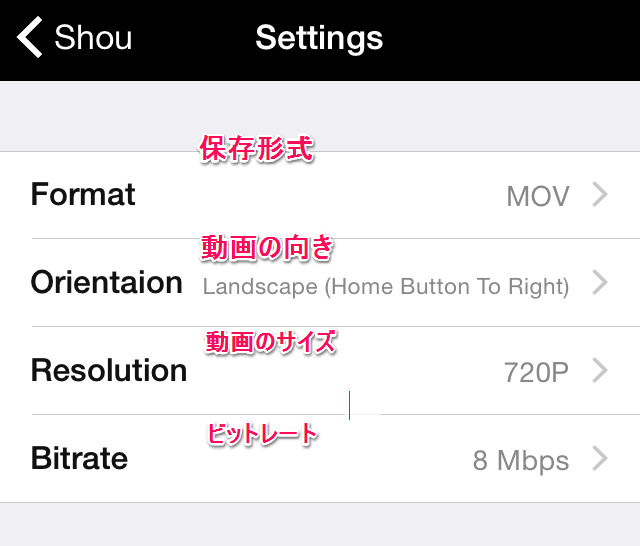
動画のサイズはフルHDでも録画可能。これは嬉しいですね。
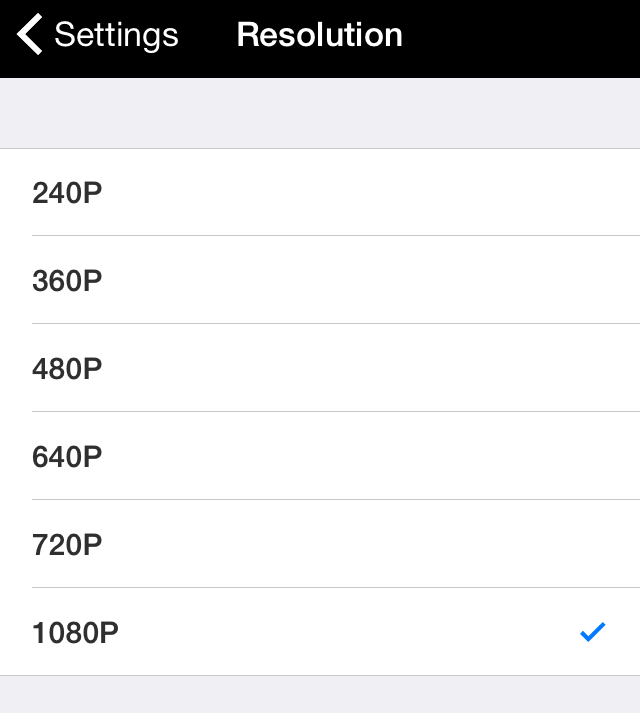
保存形式にはMOV / MP4が選択可能で、動画の向きも横画面固定や縦固定など、ビットレートも256kbps~16Mbpsまで幅広く設定できます。結構自由です。
試しにこんな設定で録画してみたいと思います。
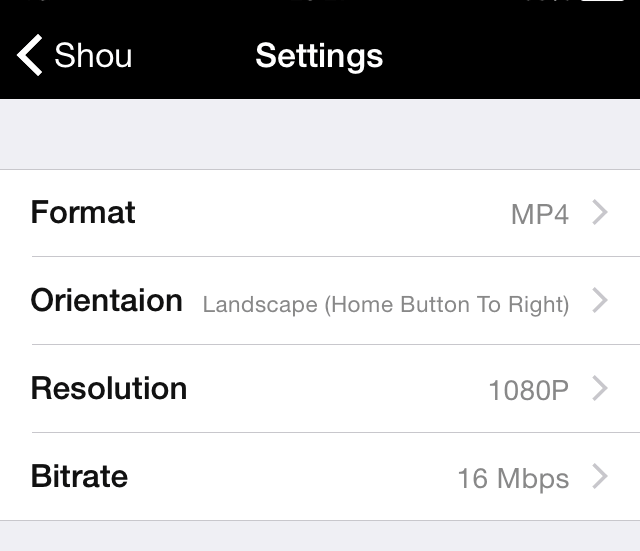
録画するには「Start Recording」をタップ。
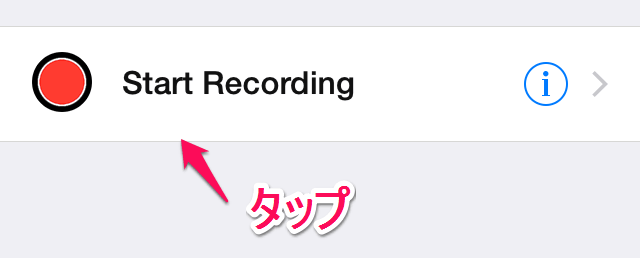
Shouは音声も同時に録画できますがマイクを使用するタイプなのでアクセスも許可してあげます。
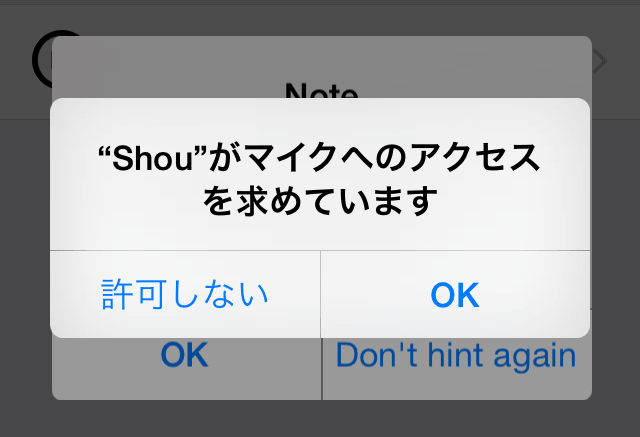
あと、タップ位置を示したい場合はiOSの設定 > 一般 > アクセシビリティ > Assistive Touchを有効にするといいですよと親切に教えてくれます。
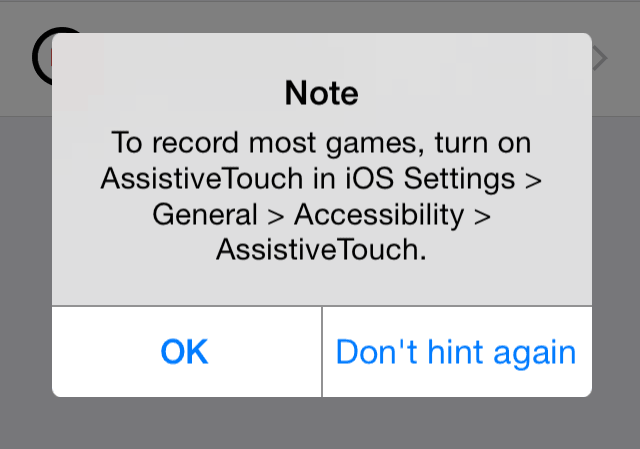
録画が始まります。
録画を終了する場合はアプリに移動しもう一度同じ場所をタップするかするか、上部をタップすると終了できます。
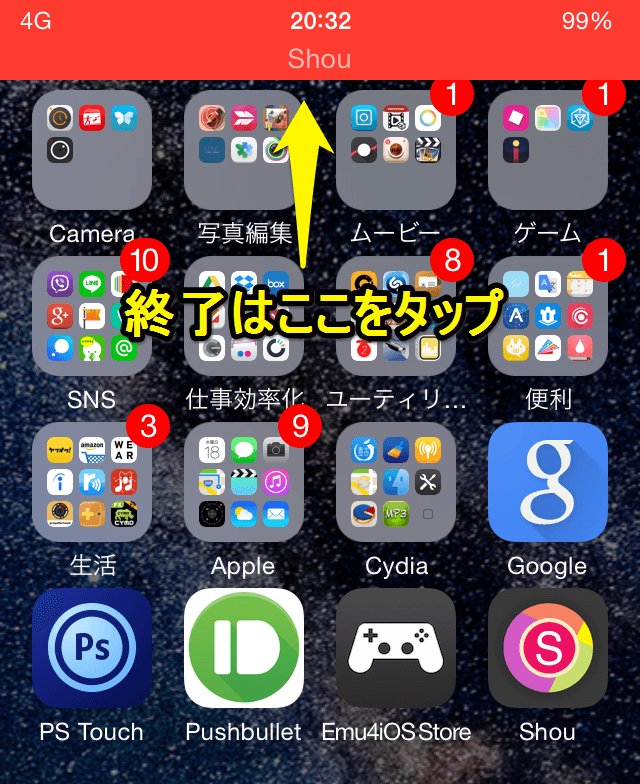
録画完了したファイルは「Recording」ページで確認出来ます。
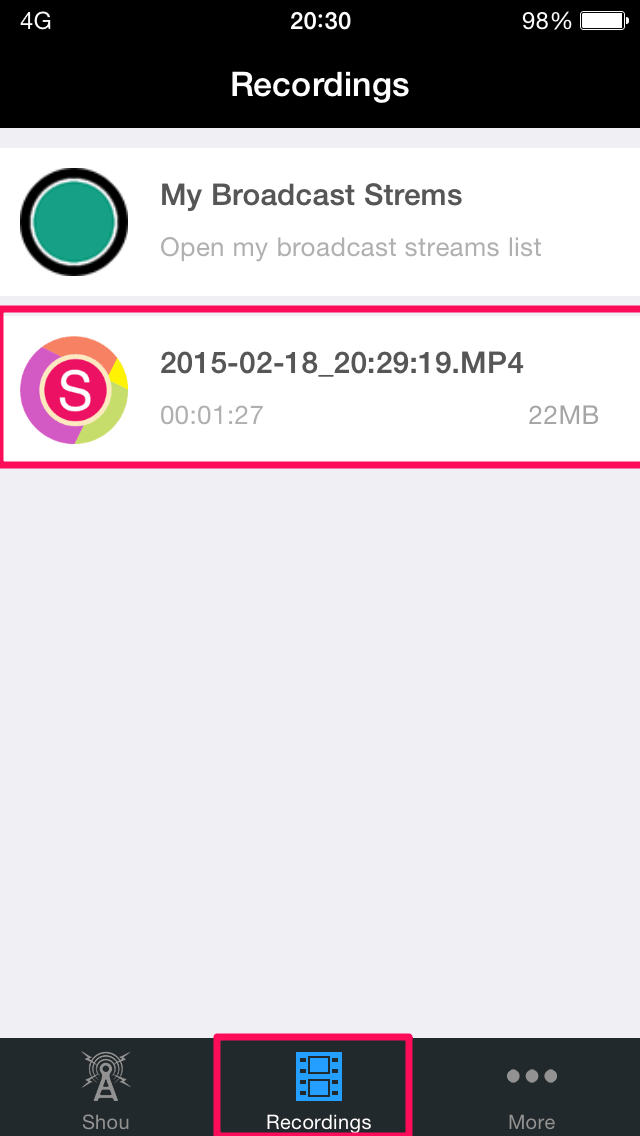
タップすることで再生したりカメラロールに保存したり削除したり出来ます。
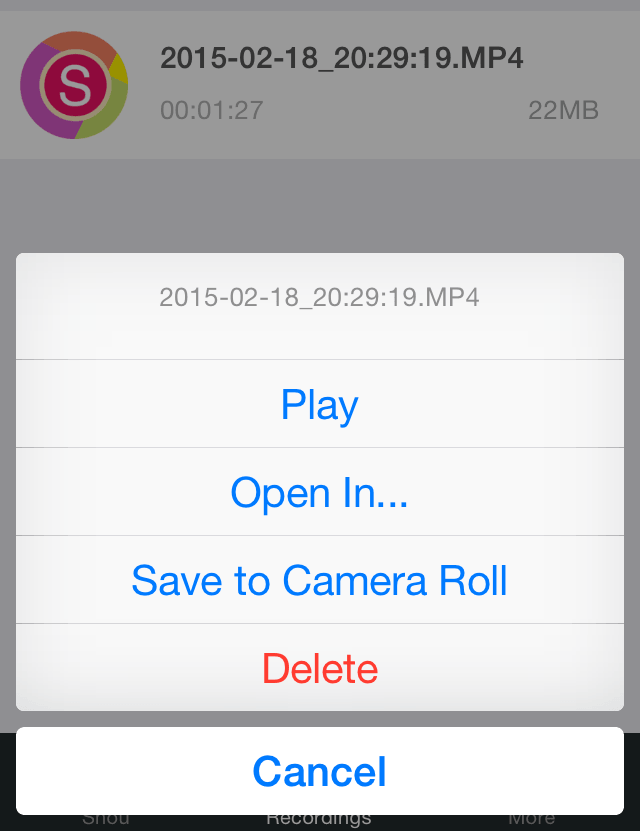
こんな感じでShouを使うと実際に画面の録画が出来ちゃいます。使用してみた感想としてはゲームに関しては相性がありそうです。恐らくですがゲームのレンダリング方式によっては動画のようにブラックアウトしてしまうこともあるようです。動画の画質や動きは非常に良くて、例えばアプリの使い方の説明動画や、操作感等用として録画するのには持って来いな気がします。
ゲーム実況には向いていないですかね。
一応こういった方法もあるということを知っているといつか使えるかもしれないですね。