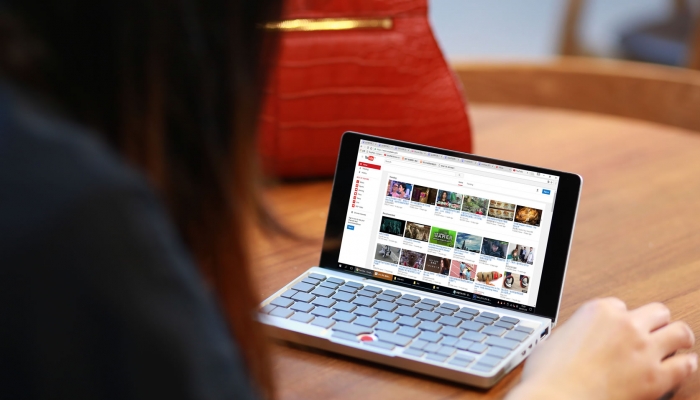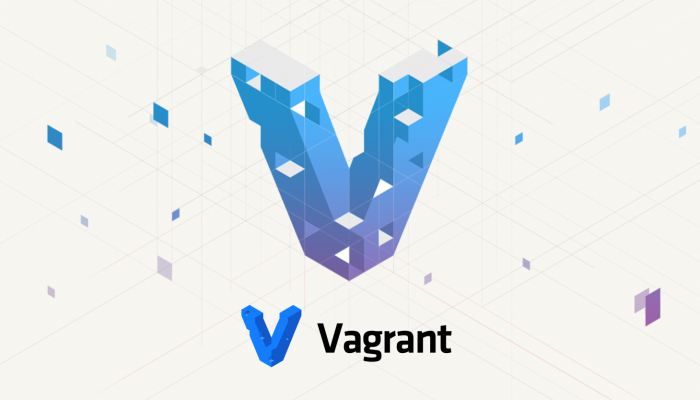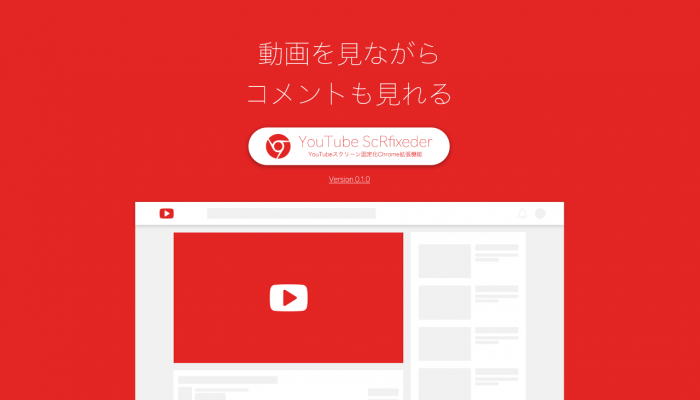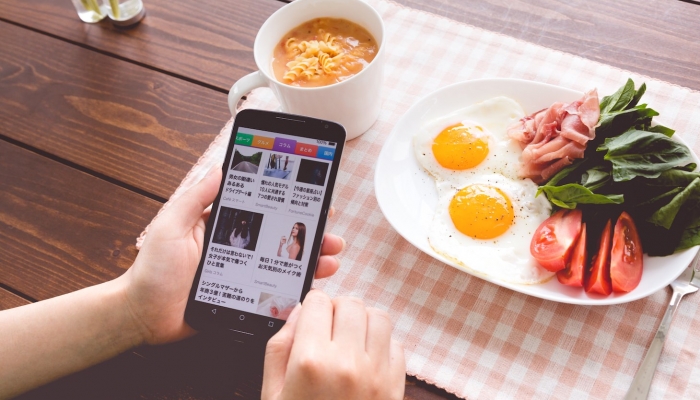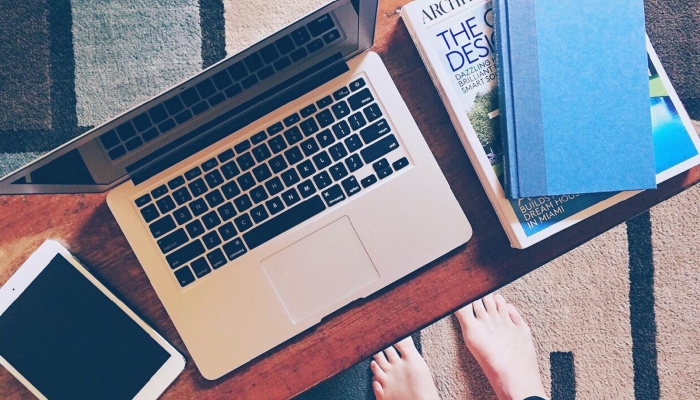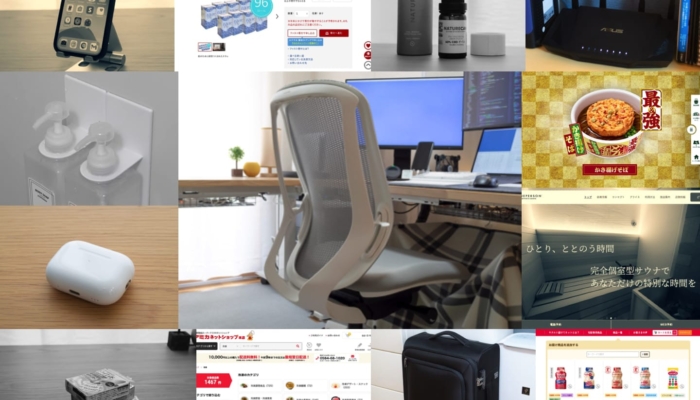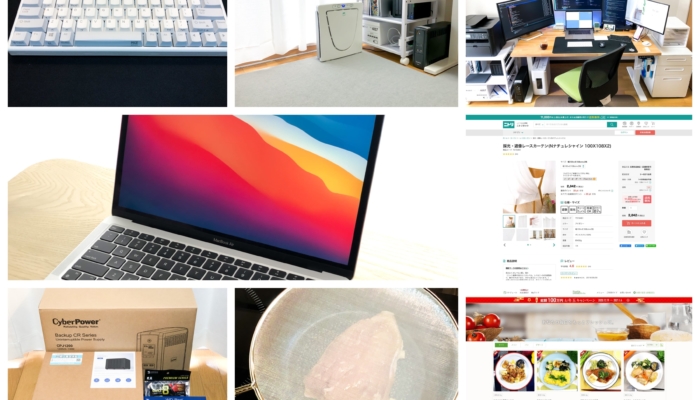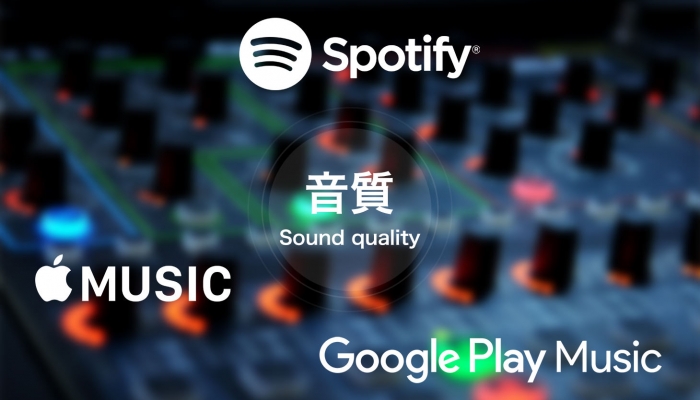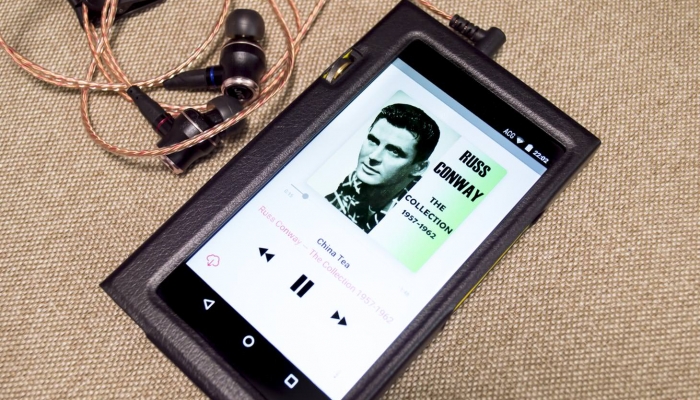Windows8.1のタスクマネージャーで個々のコアグラフを表示する方法
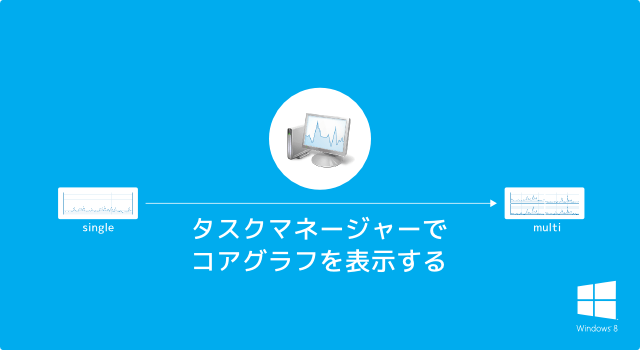
T100taがやって来てWindows8を触る機会が増えてきた私(@こふす)です。
最新のOSはやっぱ凄いな~と関心&感嘆してばかりいますが、まだまだメインPCのOSはWindows7なためちょっとしたUIの変化に「え~っと う~んこれかな?」と色々と設定を弄ったりしています。
今回紹介するのも弄っていて見つけたタスクマネージャーで個々のコアのグラフを表示する方法です。忘備録ついでに紹介!
Windows8 ~ Windows8.1のタスクマネージャーのCPUグラフはこうだ
Windows7ユーザーはあまり見慣れない画面かもしれませんが、Windwos8からタスクマネージャーは下の画像のようなUIに大きく変わりました。CPUやメモリ、ディスク、ネットワークなどは左ペインより選択する形になっていて、右ペインに大きく内容が表示されます。

個々のコアグラフがない!?
画像を見て大体の方が気づいたかと思いますが、Windows8のタスクマネージャーはデフォルトではコアのグラフではなく、全体的な使用率のグラフが大きく表示されるようになっています。Windows7以前のタスクマネージャーではデフォルトで個々のコアグラフが表示されていたため「えっ!俺のPCマルチコアだったはずなのに」とWindwos8にアップデートしてびっくりした方もいるのではないでしょうか。
もちろんコアグラフに切り替えられます
ではその方法をご紹介。といってもグラフ上で右クリックして「グラフの変更(G)」からの「論理プロセッサ(L)」を選択するだけ。
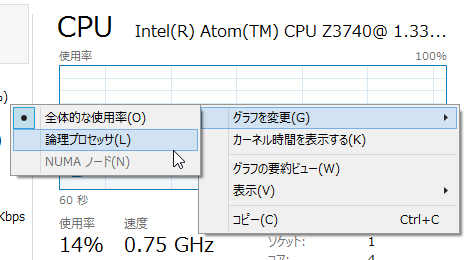
すると見慣れたコア数分のグラフが登場します。
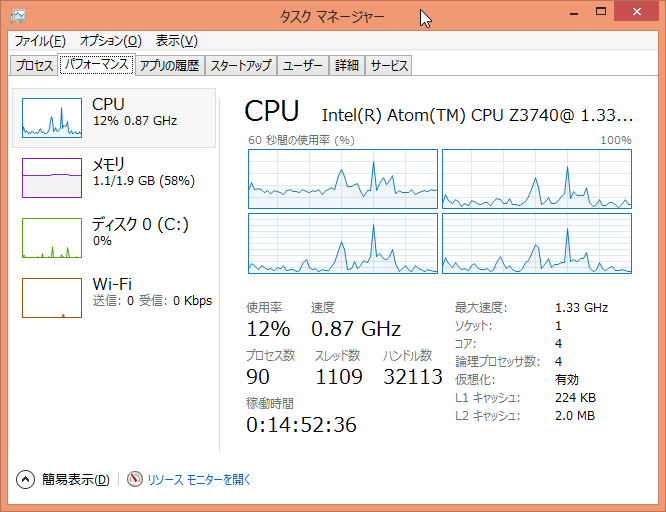
どっちでも好きな方に切り替えられるのでコアが動いている様子が見たいという方は試してみてはどうでしょうか!